Kuidas ühendada JBL-kõlar arvuti ja sülearvutiga?

Mobiilividinad on muutunud meie elu lahutamatuks osaks. Need on praktilised ja funktsionaalsed abilised tööl, õppetöös ja igapäevaasjades. Samuti aitavad kaasaskantavad seadmed sisustada vaba aega ja veeta mõnusalt aega. Kõrget helikvaliteeti ja kompaktsust hindavad kasutajad valivad JBL-i kaubamärgi akustika. Need kõlarid on praktiline lisa teie sülearvutile või arvutile.

Kuidas Bluetoothi kaudu ühendust luua?
Saate ühendada oma JBL-kõlari arvutiga Bluetoothi juhtmeta protokolli kaudu. Peaasi, et see moodul on sülearvuti sisse ehitatud ja kasutatud akustika. Esiteks kaalume sünkroonimist Windowsi operatsioonisüsteemis töötavate seadmetega.
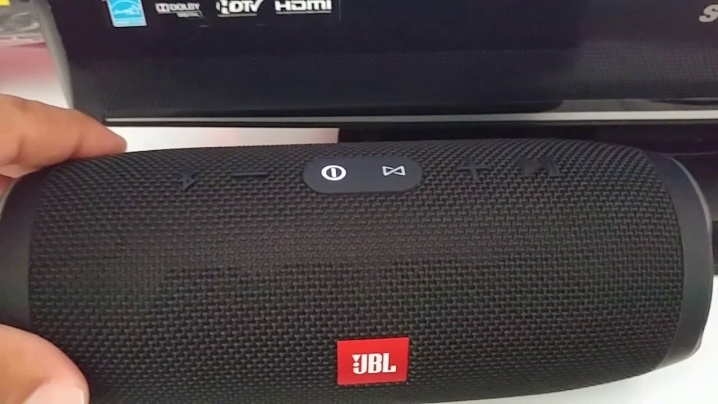
See on tavalisem OS, millega paljud kasutajad on tuttavad (enimkasutatud versioonid on 7, 8 ja 10). Sünkroonimine toimub järgmiselt.
- Kõlarid peavad olema ühendatud toiteallikaga.
- Kõlarid peaksid asuma sülearvuti läheduses, et arvuti saaks uue seadme kiiresti tuvastada.
- Lülitage muusikaseade sisse ja käivitage Bluetoothi funktsioon.
- Vastava logoga klahvi tuleb vajutada kuni vilkuva valgussignaalini. Indikaator hakkab vilkuma punase ja sinisena, mis näitab mooduli tööd.
- Nüüd liikuge sülearvuti juurde. Klõpsake ekraani vasakus servas ikooni Start (sellel on Windowsi logo). Menüü avaneb.
- Tõstke esile vahekaart Valikud. Sõltuvalt operatsioonisüsteemi versioonist võib see üksus asuda erinevates kohtades. Kui kasutate OS-i versiooni 8, asub soovitud nupp hammasratta kujutisega akna vasakus servas.
- Klõpsake üks kord üksusel "Seadmed".
- Otsige üles üksus nimega "Bluetooth ja muud seadmed". Otsige seda akna vasakpoolsest servast.
- Käivitage Bluetoothi funktsioon. Teil on vaja lehe ülaosas asuvat liugurit. Lähedal on olekuriba, mis näitab juhtmeta mooduli tööd.
- Selles etapis peate lisama vajaliku mobiilseadme. Klõpsake nuppu "Lisa Bluetooth või muu seade". Selle leiate avatud akna ülaosast.
- Klõpsake Bluetoothi ikoonil – valik vahekaardil "Lisa seade".
- Kui kõik on õigesti tehtud, peaks aknasse ilmuma kaasaskantava kõlari nimi. Sünkroonimiseks peate sellel klõpsama.
- Protseduuri lõpuleviimiseks peate klõpsama "Sidustamine". See nupp asub veeru nime kõrval.
Nüüd saate akustikat kontrollida, käivitades mis tahes muusikapala või video.


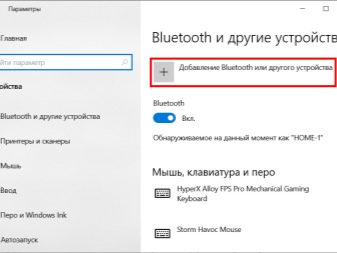
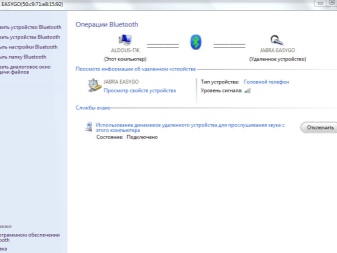
Apple'i kaubamärgiga seadmed töötavad oma operatsioonisüsteemis Mac OS X. See OS-i versioon erineb oluliselt Windowsist. Sülearvutite omanikud saavad ühendada ka JBL-i kaubamärgiga kõlari. Sel juhul tuleb tööd teha nii.
- Tuleb sisse lülitada akustika, käivitada Bluetooth moodul (vastava ikooniga nuppu all hoida) ja kõlarid arvuti kõrvale panna.
- Sülearvutis peate selle funktsiooni ka lubama. Bluetoothi märgi leiate ekraani paremast servast (rippmenüüst). Vastasel juhul peate selle funktsiooni menüüst otsima. Selleks avage "System Preferences" ja valige seal Bluetooth.
- Minge protokolli sätete menüüsse ja lülitage traadita ühendus sisse. Kui märkate nuppu nimega "Lülita välja", siis funktsioon juba töötab.
- Pärast käivitamist algab automaatselt ühendatavate seadmete otsimine. Niipea, kui sülearvuti leiab mobiilikõlari, peate klõpsama nimel ja ikooni "Sidustamine". Mõne sekundi pärast luuakse ühendus. Nüüd peate käivitama heli- või videofaili ja kontrollima heli.

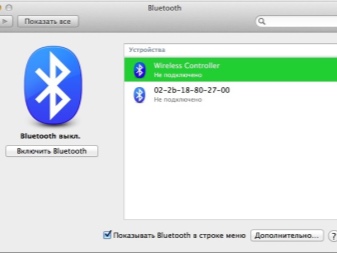
Funktsioonid arvutiga sidumisel
Süle- ja lauaarvuti operatsioonisüsteem näeb välja sama, nii et vajaliku vahekaardi või nupu leidmisega ei tohiks probleeme tekkida. Koduarvutiga sünkroonimise peamine omadus on Bluetooth-moodul. Paljudel kaasaegsetel sülearvutitel on see adapter juba sisse ehitatud, kuid tavaliste arvutite jaoks peate selle eraldi ostma. See on odav ja kompaktne seade, mis näeb välja nagu USB-mälupulk.


Kasulikud näpunäited
Aktiveerimise ajal luuakse Bluetooth-ühendust aku või kõlari aku. Et mitte raisata seadme laadimist, soovitavad eksperdid mõnikord kõlarite ühendamiseks kasutada juhtmega meetodit. Selleks peate kasutama 3,5 mm kaablit või USB-kaablit. Seda saab osta igast elektroonikapoest. See on odav. Kui sünkroniseerite akustikat sülearvutiga esimest korda, ärge asetage kõlareid sellest kaugele.Optimaalne vahemaa ei ole suurem kui üks meeter.
Kasutusjuhendis peab olema näidatud maksimaalne ühenduskaugus.


Juhtmega ühendus
Kui seadmeid ei ole võimalik traadita signaali kasutades sünkroonida, saate kõlarid ühendada arvutiga USB kaudu. See on praktiline ja mugav võimalus, kui arvutil puudub Bluetooth moodul või kui on vaja säästa akustika laetust. Vajaliku kaabli, kui see ei ole komplektis, saab osta igast vidinate ja mobiilseadmete poest. USB-porti ühendamine on üsna lihtne.
- Kaabli üks ots peab olema ühendatud laadimispesas oleva akustikaga.
- Sisestage pordi teine külg (laiem) arvuti või sülearvuti soovitud konnektorisse.
- Veerg peab olema sisse lülitatud. Niipea, kui OS leiab ühendatud vidina, teavitab see kasutajat sellest helisignaaliga.
- Ekraanile ilmub teade uute seadmete kohta.
- Muusikaseadme nimi võib igas arvutis ilmuda erinevalt.
- Pärast ühendamist peate kõlarite kontrollimiseks esitama mis tahes pala.
Soovitatav on Interneti-ühendus, kuna arvuti võib paluda teil draiverit värskendada. See on seadmete tööks vajalik programm. Samuti võib veeruga kaasas olla draiveri ketas. Paigaldage see kindlasti enne akustika ühendamist. Iga akustilise varustuse mudeliga on kaasas kasutusjuhend.
See kirjeldab üksikasjalikult akustika funktsioone, tehnilisi omadusi ja ühendust.
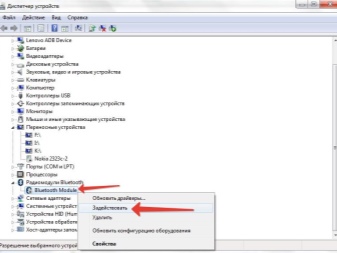

Võimalikud probleemid
Seadmete sidumisel tekib mõnel kasutajal mitmesuguseid probleeme. Kui arvuti ei näe kõlarit või sisselülitamisel heli ei kostu, võib põhjus olla seotud järgmiste probleemidega.
- Vanad draiverid, mis vastutavad Bluetoothi mooduli töö või heli taasesituse eest. Sel juhul peate lihtsalt tarkvara värskendama. Kui draiver pole üldse saadaval, peate selle installima.
- Arvuti ei esita heli. Probleemiks võib olla katkine helikaart. Enamikul juhtudel tuleb see element välja vahetada ja seda saab parandada ainult professionaal.
- Arvuti ei konfigureeri seadet automaatselt. Kasutaja peab avama arvutis heliseaded ja tegema töö käsitsi, valides loendist soovitud seadmed.
- Halb helikvaliteet või piisav helitugevus. Tõenäoliselt on põhjuseks juhtmevaba ühenduse korral kõlarite ja sülearvuti (PC) suur vahemaa. Mida lähemal on kõlarid arvutile, seda parem on signaali vastuvõtt. Samuti mõjutavad heli arvutis seadistatud sätted.
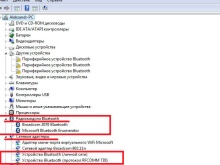

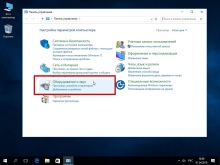
Kuidas draiverit värskendada?
Mobiilseadme optimaalseks toimimiseks tuleb tarkvara regulaarselt värskendada. Selleks kulub vaid mõni minut. Enamikul juhtudel teavitab operatsioonisüsteem kasutajat uue versiooni allalaadimisest. Värskendus on vajalik ka siis, kui arvuti on lõpetanud akustika nägemise või kõlarite ühendamisel või kasutamisel on muid probleeme.
See on samm-sammult juhend.
- Klõpsake ikooni "Start". See asub tegumiribal paremas alanurgas.
- Avage "Seadmehaldur". Selle jaotise leiate otsinguriba abil.
- Järgmisena otsige üles Bluetoothi mudel ja klõpsake sellel üks kord hiire parema nupuga. Menüü avaneb.
- Klõpsake nuppu "Uuenda".
- Et arvuti saaks draiveri veebist alla laadida, peab see olema mis tahes viisil Internetiga ühendatud - juhtmega või traadita.

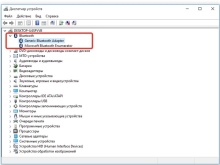
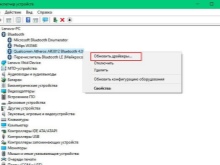
Samuti on soovitatav oma heliriistvara jaoks alla laadida uus püsivara.
JBL-i bränd on spetsiaalselt oma toodete jaoks välja töötanud eraldi rakenduse - JBL FLIP 4. Selle abil saate püsivara kiiresti ja lihtsalt värskendada.
Lisateavet JBL-kõlari arvuti ja sülearvutiga ühendamise kohta leiate järgmisest videost.













Kommentaari saatmine õnnestus.