Miks HP printer ei prindi ja mida ma peaksin tegema?

Kui kontoritöötajal või kaugtööd tegeval kasutajal pole kõik-ühes-seadmete sidumise alal piisavalt teadmisi, võib printimise seadistusprobleemi lahendamine osutuda problemaatiliseks. Keerulise ülesandega kiireks toimetulekuks tuleks tutvuda trükimasina juhistega või kasutada internetiressursside abi.
Pärast kasseti täitmist ei printida
Kui HP printer keeldub kasseti täitmisel vajalikul hulgal dokumente printimast, tekitab see kasutajas suurt segadust.
Pealegi pole harvad sellised olukorrad, kui tindi- või laserprinter keeldub kangekaelselt vajalikku infot paberile kopeerimast.

Kui välisseade ei prindi, võib selle töös tekkida tõrge riist- või tarkvaratõrgete läheduses. Esimeste hulka kuuluvad:
- tindi puudumine, tooner kassetis;
- ühe seadme talitlushäire;
- vale kaabliühendus;
- kontoriseadmete mehaanilised kahjustused.
Samuti on võimalik, et printeri mehhanismi sees paber on ummistunud.

Tarkvaravead hõlmavad järgmist:
- printeri püsivara rike;
- häired arvuti, sülearvuti operatsioonisüsteemis;
- vananenud või valesti valitud tarkvara;
- vajalike funktsioonide vale seadistamine arvuti sees.
Vajaliku sidumise puudumine lahendatakse erineval viisil. Mõnikord peate lihtsalt olema ettevaatlik kontrollige võrgukaablit – kas see on pistikupessa ühendatud, ja veenduge ka selles USB-kaabliühenduse töökindlus ja uuesti ühendada. Mõnel juhul piisab sellest, et kontoritehnika tööle hakkaks.
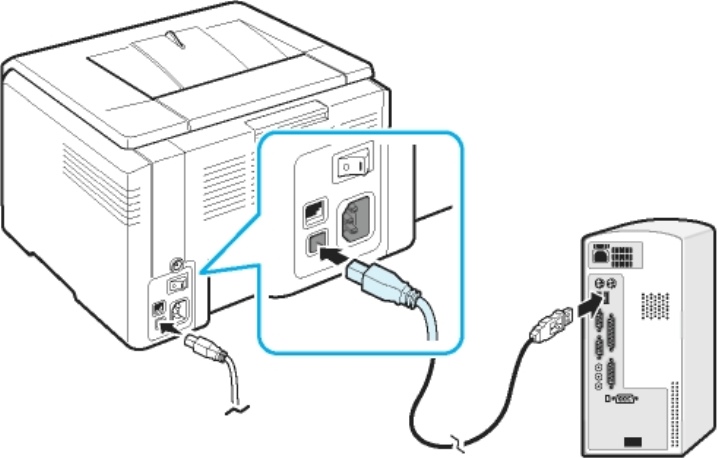
Mõnikord ei ole printimine võimalik vigane prindipea. Sel juhul tuleb seade välja vahetada. Kui kontoritehnika näitab tühja kassetti, peab see nii olema täitke tindi või tooneriga, olenevalt konkreetsest seadmest. Pärast asendamist või tankimist hakkab printer tavaliselt tööle.

Veaotsing
Teatud olukordades on probleeme spetsiifilinekui kogenematud kasutajad ei tea, mida teha. Näiteks pärast printeri installimist vilgub indikaator või arvuti ei näe kontoriseadmeid üldse. See on võimalik, kui välisseade on ühendatud USB-kaabli kaudu. Kui sidumine toimub võrgu kaudu Wi-Fi kaudu, võib esineda muid tõrkeid.

Väga sageli põhjustab välisseadme töös tõrkeid kasutatud kassettide kasutamine.. Kasutades mitteuusi prindipäid, proovivad kasutajad printida PDF-faile ja muid dokumente tavalisele paberile. Sel juhul on kontoriseadmete usaldusväärse töö tagamiseks vaja kasutada originaalkassette ja kulumaterjale.

Kontrollige printimisseadme tööd sülearvutist või arvutist väga lihtne.Kui kõik juhtmed on printeriga õigesti ühendatud, on kontoriseadmete indikaator roheline ja arvutisalve on ilmunud iseloomulik ikoon, mis tähendab, et sidumine on konfigureeritud. Nüüd peab kasutaja printima testlehe.

Kui seade pole valmis, peate sundima installida tarkvara (kaasasolevalt kettalt või otsige Internetist vajalik draiver) ja taaskäivitage arvuti pärast installimist. Kasutage "Juhtpaneeli", vahekaardil "Seadmed ja printerid", klõpsake "Lisa seade" ja valige kontoriseadmete mudel. Samuti saate kasutada "Võluri" tööd, aktiveerides "Lisa printer".
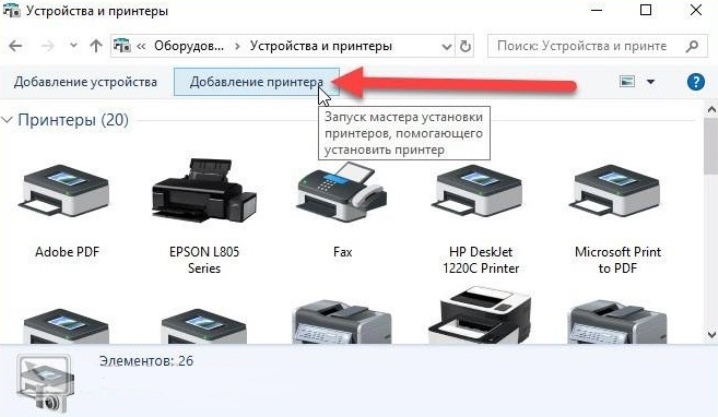
Probleemid ühendusega
Sageli juhtub, kui kontoritehnika ja personaalarvuti sidumine on vale. Kui printer ei tööta, peate sellest hetkest alustama võimalike tõrgete otsimist.
Toimingu algoritm:
- kontrollige pinge olemasolu võrgus ja toitejuhtme ühendamist pistikupesaga (eelistatavalt liigpingekaitsega);
- ühendage sülearvuti ja printer uue või mõne muu kasutatava USB-kaabli abil;
- Ühendage mõlemad seadmed USB-kaabli abil uuesti, kuid erinevate portidega.

Kui kaabel ja pordid töötavad korralikult, peaks salves ilmuma kontoriseadmete ikoon. Samuti saate kontrollida, kas operatsioonisüsteem tuvastab printeri, kui avate "Seadmehalduri". Võrguadapterite, kõvaketaste, hiirte, klaviatuuride nimetuste hulgast peate leidma vastava rea.

Juhtmevaba ühenduse korral kontrollige WiFi-võrku ja sellisel viisil andmete edastamise võimalus.Mitte igal printerimudelil pole ülaltoodud meetodi abil võimalik dokumente, pilte printimiseks vastu võtta. Seetõttu tuleks ka sellise olulise nüansiga arvestada.
Üksikasjalik teave kontoriseadmete sisseehitatud funktsionaalsuse kohta on toodud juhistes.

Juhi rike
Tarkvaraga seotud probleemid pole haruldased. Neid leidub nii uutes kui ka pärandprinterimudelites, kui dokumentide kopeerimise seadistamine ebaõnnestub. Muuhulgas saab kasutaja sülearvutisse alla laadida ühildumatu tarkvara, mis ei mõjuta kontoriseadmete ja kaasaskantava arvuti aktiveerimist.
Tavaliselt tähistatakse iseloomulikke tõrkeid hüüu- või küsimärgiga.

Kaasaegsed printerimudelid on arvuti abil hõlpsasti tuvastatavad. Kui juhtmete sidumine on õigesti tehtud, tuvastatakse välisseade, kuid loomulikult ei tööta see ilma tarkvarata. Printeri seadistamiseks ja printimise alustamiseks peate draiveri alla laadima ja installima.

Kui printimisseade ei pakkunud pärast õiget ühendamist draiveri installimist operatsioonisüsteemi, tuleb vajalik töö teha iseseisvalt, sunniviisiliselt. Draiveri OS-i installimiseks on kolm levinumat viisi:
- Avage "Seadmehaldur" ja real "Printer" paremklõpsake avamiseks ja valige "Uuenda draiverit".
- Laadige oma töölauale alla spetsiaalne programm tarkvara allalaadimiseks ja värskendamiseks, näiteks Driver Booster. Installige arvutisse, käivitage ja järgige juhiseid.
- Otsige tarkvara Internetist.Selleks sisestage brauseri otsingusse vajalik päring - printeri mudel, seejärel laadige ametlikult veebisaidilt alla vajalik tarkvara.

Kogenematute kasutajate jaoks peetakse teist võimalust parimaks lahenduseks. Isegi kui draiver ebaõnnestub, vabaneb tarkvara uuesti installimine probleemist. Kui kõik on ette valmistatud, võite proovida järjekorras olevat dokumenti Wordist printida.

Musta värvi ei näe
Kui kasutaja seisab silmitsi just sellise probleemiga, võivad selle võimalikud põhjused olla järgmised:
- prindipea on korrast ära;
- värvaine on düüsides kuivanud;
- korpuse sees olev värv on kuiv või puudub;
- ummistunud kontaktrühm;
- läbipaistev kile pole tööpinnalt eemaldatud (uutes padrunites).

Teatud printerimudelitel on võimalus anda kasutajale teada, kui kulumaterjal hakkab otsa saama. Printer teavitab teda sellest.

Mõnel juhul võib trükimasin mitteoriginaalsete tintide kasutamisel teatage värvaine puudumisest, kuid ei blokeeri funktsioone. Kui sellised teated teid häirivad, peate avama "Kontoriseadmete omadused", minge vahekaardile "Pordid", keelama valik "Luba kahesuunaline andmevahetus" ja jätkake tööd.

Sageli kasutatakse printerit 1-2 korda kuus 3-4 lehekülje printimiseks, mis mõjutab pihustid negatiivselt. Kassetis olev tint kuivab järk-järgult ja printimise jätkamine võib olla keeruline. Düüside tööpinna tõhusaks puhastamiseks peate kasutama spetsiaalseid tööriistu, sest tavaline puhastamine ei aita.
Düüside puhastamiseks tuleb kassett ööpäevaks langetada destilleeritud veega anumasse, kuid sellisel tingimusel, et vedelikku jääksid ainult otsikud.


Kontaktrühma puhastamiseks võite kasutada paberrätikuid.

Kui printer keeldub ikka korralikult ühendatuna printimast ja õige draiver on operatsioonisüsteemis saadaval, on tõenäoline kiip on ebaõnnestunud. Sel juhul peate ostma uue kasseti.

Soovitused
Enne HP laser- või tindiprinteri aktiveerimist peate seda hoolikalt tegema lugege kasutusjuhendit. Ühendus tuleb teha juhistes kirjeldatud viisil. Ärge kasutage kahtlase kvaliteediga kaableid, installige usaldusväärselt saidilt alla laaditud tarkvara.

Kui karbis on plaat, draiver tuleks sellelt optiliselt draivilt laadida. Töö käigus tasub kasutada tootja soovitatud kulumaterjale - paber, värv, tooner. Kui printerit ei tuvastata, peate kasutama opsüsteemi sätteid, eriti funktsiooni "Ühendusviisard".
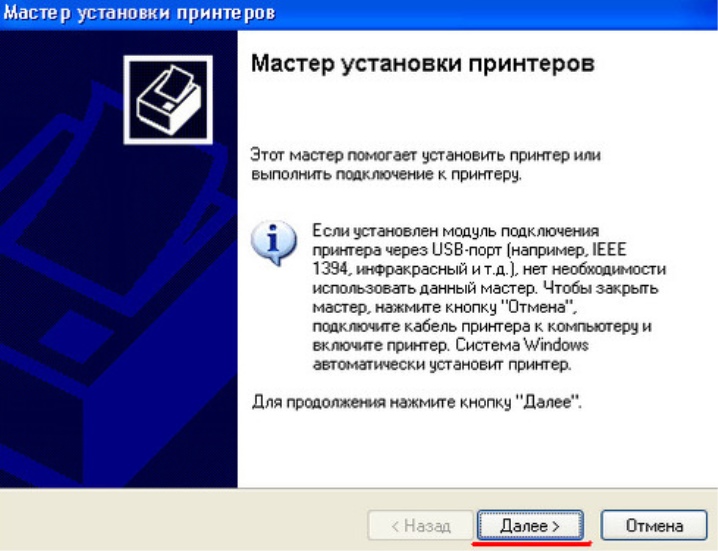
Enamik probleeme, miks printer ei prindi, on kergesti lahendatavad. Tavaliselt saavad kasutajad tekkinud olukordadega iseseisvalt hakkama - lugege hoolikalt kontoriseadmete juhiseid, installige vajalik tarkvara, ühendage USB-kaabel teise porti, tehke operatsioonisüsteemis sätteid, vahetage kassetti. Siin pole midagi keerulist ja kui pühendate probleemile piisavalt aega, töötab printimisseade kindlasti.

Põhjalikuma ülevaate saamiseks tõrkeotsingust HP printeri puhul, mis ei prindi, vaadake järgmist videot:













Kommentaari saatmine õnnestus.