Kuidas telefonist printerisse printida?

Kaasaegse tehnoloogia arenguga muutub meie elu lihtsamaks ja lihtsamaks. Need toimingud, mis isegi 5-10 aastat tagasi nõudsid pingutust, tehakse tänapäeval vaid paari minutiga. Üks selline näide on fotode printimine. Nemad saab kiiresti printida printeriga ja vajate ainult ühte seadet - teie isiklikku telefoni.
Põhireeglid
Alustuseks on mobiiltelefonist printimiseks mitu võimalust. Seda saab teha:
- WiFi;
- Bluetooth;
- spetsiaalsed rakendused juhtmeta printimiseks;
- otseühendus USB-liidese kaudu;
- arvuti, millega printer on ühendatud.

Siin tuleks sellest aru saada telefon ja printer peavad toetama teatud tehnoloogiaid ja teenuseid, et saaks printida. Näiteks tuleks üht või teist printimismeetodit valides jälgida, et telefonis oleks uus versioon operatsioonisüsteemist, mis toetab pilvprintimist või võimaldab nutitelefoni installida spetsiaalset tarkvara.
Sama kehtib ka printeri kohta, mis peab toetama WiFi ja Bluetoothi olenevalt valitud printimismeetodist.Kui soovite näiteks faili vanale printerile printimiseks lähtestada, pole kõik ülaltoodud meetodid teile kättesaadavad. Seetõttu peaksite enne ühe või teise printimisviisi kasutamist veenduma, et kõik seadmed toetavad valitud meetodiga printimise võimalust.
Lisaks peate faili pukseerimiseks võrguprinterisse, kui see on ühendatud sobiva Wi-Fi-võrguga, selle valiku kättesaadavaks tegemiseks esmalt seadistama.


Kuidas printimist seadistada?
Enne printimist peate seadmed konfigureerima, vastasel juhul pole telefonist fotode vastuvõtt saadaval. Analüüsime seadmete seadistamise funktsioone virtuaalse printeri nimega kasutamise näitel Google'i pilvprintimine. Siin on mitu olulist punkti.
- Mobiiltelefoni tuleb installida ja aktiveerida süsteemi tüüpi rakendus "Virtual Printer". Kui see teenus pole vaikimisi mobiiltelefonis saadaval, leiate selle teenusest Google Play.
- Printer peab seda tüüpi tehnoloogiat toetama. Väärib märkimist, et enamikul kaasaegsetel mudelitel on algselt selle tehnoloogia tugi.
- Kasutajal peab olema aktiivne isiklik Google'i konto.
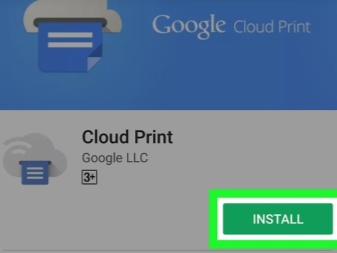
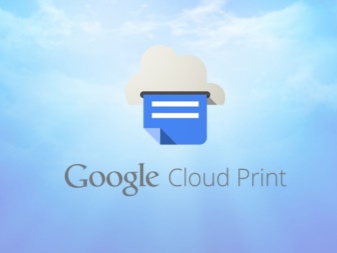
Läheme nüüd otse juurde seadme seadistamine. Esmalt peate ühendama printimisseadmed Google'i pilvprintimisega. Kui printimiseks mõeldud vidina mudel on varustatud Wi-Fi-ga, saab selle ühendada otse ruuteriga. Seda protsessi kirjeldatakse tavaliselt seadme kasutusjuhendis. Kõige tavalisem meetod seadme ühendamiseks traadita tüüpi võrku on WPS-protokoll. Kuid kõigepealt peate selle teenuse ruuteris käivitama. Seda tehakse järgmiselt.
- avage seadme Wi-Fi seaded;
- leidke üksus nimega "Traadita võrk";
- klõpsake real nimega WPS või Wi-Fi Protected Setup;
- aktiveerige samanimeline protokoll.


Samuti juhtub, et printeril pole Wi-Fi-moodulit. Siis see saab arvuti kaudu määratud teenusega ühendada. Selleks peate esmalt installima brauseri nimega Google Chrome, samuti looma seal isikliku konto. Pärast seda on häälestusalgoritm järgmine:
- leiame arvutist jaotise süsteemiseadetega;
- avage menüü, kus printerid asuvad;
- lisage arvutisse printer;
- avage eelnimetatud brauser;
- sisestage otsinguribale fraas chrome: //devices ja vajutage sisestusklahvi;
- avaneb jaotis "Pilveprinterid", kus peaksite klõpsama nuppu "Lisa";
- valige jaotises "Registreeritud printerid" vajalik seade;
- Nüüd peate klõpsama nuppu "Lisa printer".
Seega ühendatakse seade pilvprintimise teel. Jääb vaid rakendus mobiiltelefonis käivitada. Peate sisestama seaded ja leidma üksuse "Prindi", kus peate aktiveerima "Virtuaalse printeri".
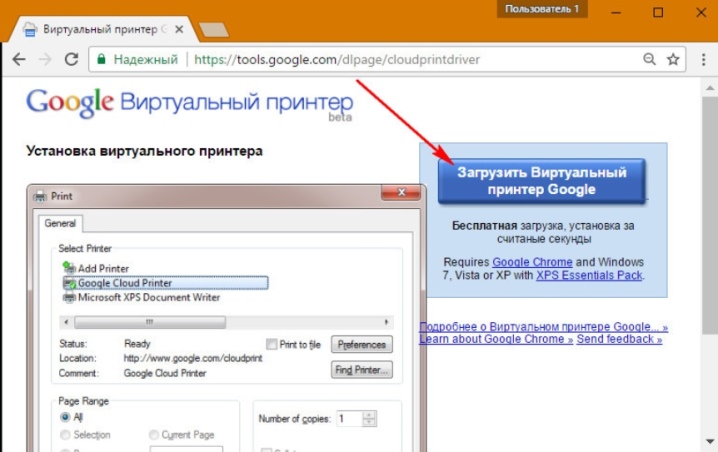
Kuidas dokumente printida?
Nüüd proovime välja mõelda mõned viisid, mis võimaldavad printida mitmesuguseid materjale: tekst, pilt, foto, pilt, pilet, fail ja nii edasi. Neid on palju ja sageli sobivad need nii teksti kui ka muud tüüpi failide printimiseks, seega käsitleme neist vaid osa.


Tekst
Üheks mugavamaks rakenduseks teksti printimiseks kõnealusel meetodil võib nimetada teenust nimega Printeri jagamine. Selle kasutamine võimaldab printida erinevaid tekstidokumente SD-kaardilt ja Google'i dokumente otse telefonist võrku ja kohalikku printerisse.
Isegi kui printer ei toeta Bluetoothi, Wi-Fi või USB-kaabli kaudu ilma arvutita printimist saate installida spetsiaalse tarkvara rakenduse ametlikult veebisaidilt ja jagada printerit seadmega. Tõsi, see on võimalik ainult Windowsi operatsioonisüsteemiga arvutites. Kui prindite arvutiga ühendatud kaugprinteriga, peaksite sellele installima tarkvara ja andma sellele üldise juurdepääsu.
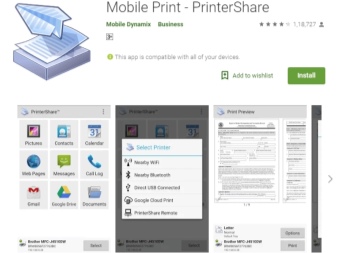

Pange tähele, et programmi puuduseks on see, et selle täisversioon on tasuline. Esimesel korral, kui nad proovivad printida, teavitatakse kasutajat, et tasuta versioon ei tööta täielikult. Kuigi tavalisele inimesele piisab telefonist teksti printimisest.

muud
Kui räägime teist tüüpi failidest, siis tuleb lisada, et üks üsna populaarseid meetodeid on sidumine via Bluetooth. Selleks tuleb esmalt avada leht Google Chrome'i brauseris või leida soovitud foto seadme galeriist. Nüüd vajutame klahvi "Jaga", mille järel klõpsame Bluetoothi ikooni, leiame oma printeri ja saadame dokumendi printimiseks. Kuid siinkohal tuleb öelda, et igat tüüpi faile ei saa sel viisil printida. Sel põhjusel peaksite esmalt kontrollima, kas prinditavate failide puhul on sarnase printimismeetodi tugi olemas. Kui sellist tuge pole, siis te lihtsalt ei näe ikooni Jaga.

Teine rakendus, mida saab kasutada, nimetatakse PrintHand "Mobiilne printimine". Selle funktsiooni võib nimetada kaasaegseks liideseks.See tarkvara võimaldab teil printida erinevat tüüpi dokumente otse nutitelefoni võrgusalvest või salvestatud dokumentide kaustast. Programmi eeliseks on see, et siin saate konfigureerida printimisseadeid ja selle suurust. Erinevates vormingutes failide printimise alustamiseks peate alla laadima täiendava renderdustarkvara. Kui printimine toimub Google Cloudi kaudu, töötab programm tasuta. Kuid programmi lisatasu versioonis on saadaval muud tüüpi failide printimine.
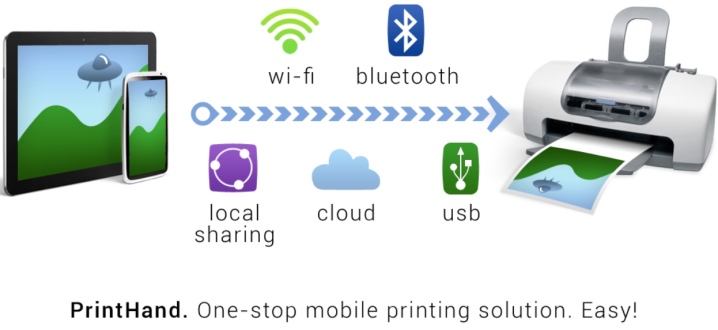
Rakendused AirPrint ja pilvprintimine üksteisega üsna sarnased. Erinevate failide printimiseks sellise tarkvara abil peate järgima teatud algoritmi:
- installige rakendus, mille järel käivitame selle;
- nüüd peate vajutama nuppu "Vali";
- valige seadme tüüp, seejärel alustage otsingut ja oodake, kuni see lõpeb;
- nüüd lisage teid huvitav seade;
- nende rakenduste varasemates versioonides (kui neid kasutate) peaksite klõpsama hammasratast ja avama menüü "Printerid";
- kui see menüü on tühi, valige üksus "Pole valitud";
- Nüüd klõpsake nuppu Wi-Fi.


Päris hea printimisrakendus Samsung Mobile Print. See on suurepärane lahendus fotode, tahvelarvutist või nutitelefonist veebilehtede ja erinevat tüüpi dokumentide printimiseks. Lisaks saate läbi rakenduse skannida ja salvestada vastuvõetud materjale JPG, PDF või PNG formaadis, et neid nutitelefonis hõlpsalt ja kiirelt vaadata. On oluline, et seda rakendust saaks kasutada Androidi ja iOS-i kasutavates mobiilseadmetes. Lisaks rakendusele ei pea te installima täiendavat tarkvara. Ja kui printer on ühilduv, tuvastatakse see automaatselt. Kuid siin räägime ainult Samsungi printerimudelitest.
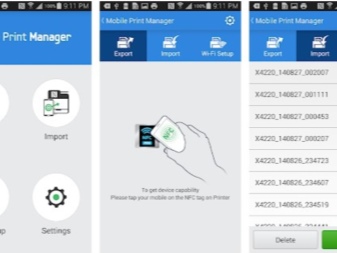
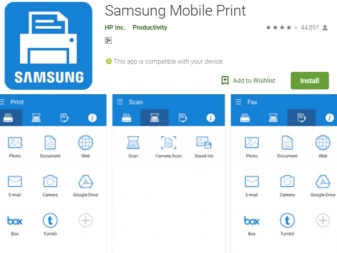
Võimalikud probleemid
Kui räägime võimalikest probleemidest, mis võivad tekkida telefonist printerisse printimisel, siis siin saame nimetada järgmist:
- tarkvara vale konfiguratsioon;
- nutitelefoni ja printeri kokkusobimatus;
- tarkvara vead;
- valesti valitud draiver;
- halb kaabli ja adapteri ühendus.

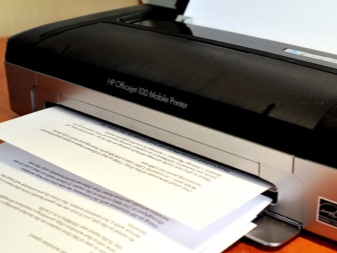
Kirjeldatud probleemide lahendamiseks peaksite kohe kontrolli printerit. Oluline on veenduda, et masin on sisse lülitatud ja kasutusvalmis. Pärast seda järgneb kontrollige tindi või pulbri kogust, sama hästi kui veenduge, et teil oleks paber. Lisaks ei tohiks indikaatorid süttida ega vilkuda: see näitab vigade olemasolu.
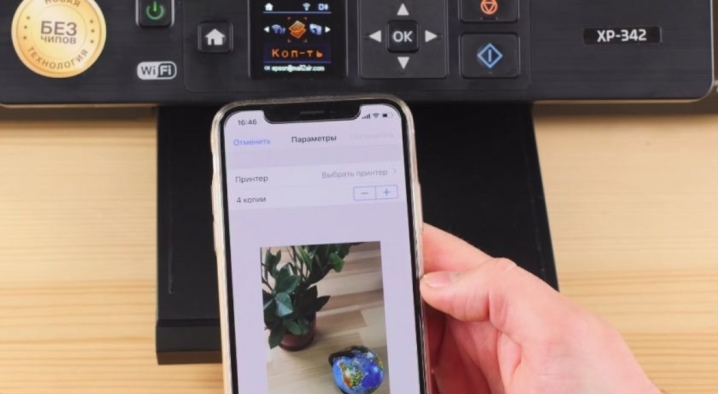
Samuti peaksite veenduma, et teie nutitelefon ja printer on ühendatud samasse võrku. Kontrollige, kas prindiseade toetab juhtmevaba printimist.

Veaotsinguks peate uuesti laadima kõik seadmed ja proovige uuesti printida. Veenduge, et seadmete vaheline kaugus ei ületaks piirmäära. Tavaliselt räägime vaheseintega betoonhoone näitajast 22 meetrit. Kui kaugus on suurem, ei tuvasta seadmed üksteist.
See ei ole üleliigne värskendage seadme püsivara uusimatele versioonidele, kuna tegemist on vananenud püsivaraga, mis on üsna sageli tuvastamisprobleemide sagedane põhjus. Kui prindite USB kaudu, peaksite kontrollima kaablit võimalike deformatsioonide suhtes. OTG-adapteri kontrollimine ja hooldatavuskui seda kasutatakse.Samuti juhtub, et mõnel juhul ei pruugi prindiseade ühilduda nutitelefoni enda või Androidi versiooniga, millel telefon töötab.


Üldiselt olgu öeldud, et telefonist printeriga printida saab päris mitmel viisil. Peaasi, et üht või teist printimismeetodit toetaks nii nutitelefon ise kui ka printimisseade. Kõik siin sõltub konkreetsetest tehnoloogiamudelitest. Kuid võimalusi on endiselt palju, nii et leiate peaaegu iga seadme konfiguratsiooniga nutitelefonist printimiseks mõne lahenduse.

Järgmises videos saate selgelt tuttavaks oma telefonist printeriga printimise protsessiga.













Kommentaari saatmine õnnestus.