Kuidas ühendada kaks arvutit ühe printeriga?

Kui teil on mitu personaalarvutit või sülearvutit, on sageli vaja ühendada need välisseadmega. Selline lähenemine on muu hulgas tingitud reaalsest võimalusest vähendada kontoriseadmete soetamise kulusid. Mõnes olukorras muutub asjakohaseks vastus küsimusele, kuidas siduda kaks või enam arvutit ühe printeri või MFP-ga. Loomulikult on sellistel manipulatsioonidel terve rida funktsioone.
Iseärasused
Kui ühe printeriga oli vaja ühendada kaks arvutit või sülearvutit, peaksite kaaluma kõiki võimalikke viise sellise probleemi lahendamiseks. Klassikaline võimalus 2 või enama arvuti ühendamiseks ühe printimis- või multifunktsionaalse seadmega hõlmab kohaliku võrgu kasutamist. Alternatiiviks oleks kasutada USB- ja LTP-jaoturid. Lisaks saate installida Andmed SWIYCH – käsitsi lülitiga seade.



Selleks, et mõista, milline tehnoloogia on igal juhul parim valik, on vaja objektiivselt hinnata olemasolevaid võimalusi. Seejuures on võtmetähtsusega vastused järgmistele olulistele küsimustele:
- kas arvuti või sülearvuti on osa kohtvõrgust;
- ühendus arvuti vahel toimub otse või ruuteri kaudu;
- kas ruuter on saadaval ja milliste pistikutega see on varustatud;
- milliseid seadmete sidumismeetodeid printer ja MFP pakuvad.

Väärib märkimist, et veebist leiate nii positiivseid kui ka negatiivseid ülevaateid kõigi saadaolevate seadmete ühendamise skeemide kohta. Samal ajal hindavad kasutajad iga meetodi eeliseid ja puudusi erinevalt, klassifitseerides need põhimõttel "lihtsast keeruliseks". Kuid igal juhul peate enne iga valiku rakendamist installima prindiseadme, kasutades selleks sobivat spetsiaalset tarkvara.

Ühendusmeetodid
Tänapäeval on rohkem kui ühe arvuti ühendamiseks printeri ja multifunktsionaalse seadmega kolm võimalust. Tegemist on spetsiaalse kasutamisega adapterid (tee ja jagajad) ja ruuterid, samuti kuidas seadistada üldine juurdepääs kohalikus võrgus. Ülevaadete ja statistika kohaselt on need valikud nüüd kõige levinumad. Kasutajal, kes soovib koondada määratud kontoriseadmete näidised ühte süsteemi, on ainult valida optimaalne ühendusskeem, Lugege asjakohaseid juhiseid ja järgige nendes toodud juhiseid.
Ühendatud
Esialgu tuleb märkida, et printeri liides ei ole mõeldud kahest või enamast seadmest paralleelselt tulevate andmete töötlemiseks. Teisisõnu, printimisseade on loodud suhtlema ühe personaalarvutiga.
Just seda hetke tuleks arvestada mitme kontoriseadme sidumisel ühes süsteemis.
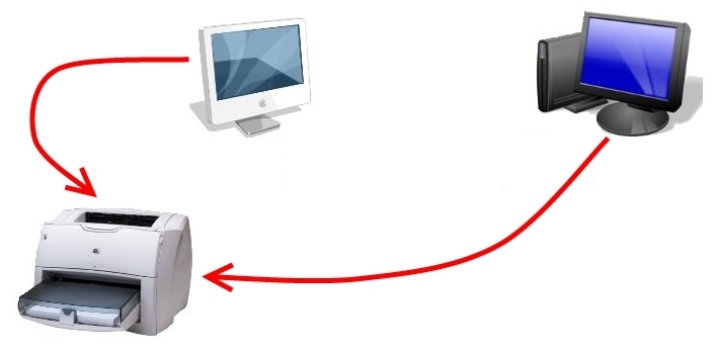
Kui pole võimalust või soovi seadmeid kohaliku võrgu kaudu ühendada, muutuvad asjakohaseks kaks alternatiivset võimalust, nimelt:
- LTP või USB jaoturi paigaldamine;
- printeri käsitsi vahetamine ühest arvutist teise sobivate portide kaudu.

Tuleb märkida, et sellistel meetoditel on nii eeliseid kui ka olulisi puudusi.. Esiteks tuleb märkida, et pordi sagedane vahetamine põhjustab selle üsna kiire rikke. Lisaks on kvaliteetsete jaoturite maksumus vastavuses eelarvekategooriasse kuuluvate printerite ja MFP-de hindadega. Sama oluline punkt on ühenduskaablite pikkus, mis vastavalt juhistele ei tohiks ületada 1,6 meetrit.

Arvestades kõike ülaltoodut, võime järeldada, et seadmete selline ühendamine on asjakohane:
- olukordades, kus kontoritehnikat kasutatakse harva;
- võrgustiku moodustamise võimaluse puudumisel ühel või teisel objektiivsel põhjusel.

Nüüd on turul spetsiaalsed USB-jaoturid, millega saate ühte porti ühendada mitu arvutit või sülearvutit. Märkimisväärne puudus on aga probleemi rahaline pool. Samal ajal ei nõua kahe arvuti jaoks võrgu loomine märkimisväärseid kulusid.


Kuid hoolimata kõigist nüanssidest on kirjeldatud meetod endiselt asjakohane, mille põhjal tasub kaaluda nimetatud jaoturite töö iseärasusi. Need pakuvad signaali edastamist ühest seadmest teise sarnaselt ühe printeriühendusega.
Arvestada tuleb sellega, et selline suhtlusviis sobib kõige paremini ühele kahe arvutiga varustatud töökohale eeldusel, et andmed on tõhusalt kaitstud.

Võttes arvesse kõiki eriseadmete tehnilisi omadusi ja jõudlusnäitajaid, saab eristada järgmisi punkte:
- USB-jaotur on parim valik, kui seadmekompleksi kasutatakse peamiselt dokumentide ja fotode printimiseks;

- LTP rohkem keskendunud keerukate ja suurte piltide printimisele.

LTP on kiire liides, mida kasutatakse laialdaselt ja edukalt professionaalses printimises. See kehtib ka keerukate gradienttäitega dokumentide töötlemise kohta.

Juhtmeta
Lihtsaimaks ja samas ligipääsetavaimaks ning tehniliselt pädevamaks ühendusviisiks võib täie kindlusega nimetada Etherneti kasutamist. Oluline on märkida, et see valik teatud seaded, sealhulgas printeri või MFP-ga liidestatud arvutite operatsioonisüsteem. Mitme seadme kaugsidumisel peab OS olema vähemalt XP versioon. Selle põhjuseks on vajadus võrguühenduse automaatseks tuvastamiseks.

Erilist tähelepanu tuleks pöörata kasutamisele prindiserverid, mis võivad olla eraldiseisvad või integreeritud, samuti juhtmega ja juhtmeta seadmed. Need pakuvad seadmete üsna usaldusväärset ja stabiilset suhtlust arvutiga Wi-Fi kaudu printimiseks. Ettevalmistusetapis toidetakse serverit vooluvõrgust ja ühendatakse olemasoleva ruuteriga. Paralleelselt peate printeri enda vidinaga ühendama.


Populaarse kaubamärgi TP-Linki prindiserveri seadistamiseks peate:
- avage Interneti-brauser ja sisestage aadressiribale IP-aadress, mille leiate lisatud tootja juhistest;
- ilmuvas tööaknas tippige "Admin", jättes parooli muutmata ja klõpsake "Logi sisse";
- ilmunud serveri menüüs kasutage aktiivset nuppu "Seadistamine";
- pärast vajalike parameetrite reguleerimist jääb üle vaid klõpsata "Save & Restart", see tähendab "Salvesta ja taaskäivitage".
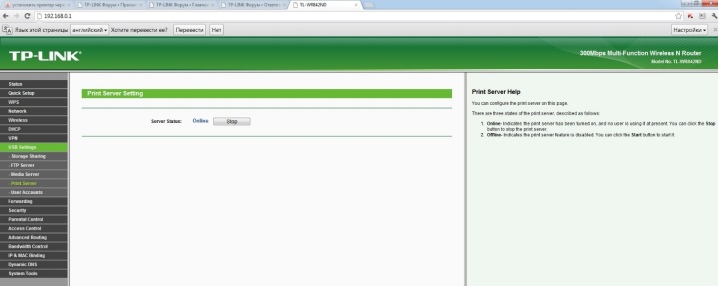
Järgmine oluline samm on installitud prindiserveri lisamine arvutisse või sülearvutisse. See algoritm sisaldab järgmisi samme:
- Kasutage kombinatsiooni "Win + R" ja tippides ilmuvas aknas "Juhtige printereid", klõpsake "OK".
- Klõpsake nuppu Add Printer ja valige Add Local Printer.
- Minge uue pordi loomise jaotisesse ja valige loendist "Standardne TCP / IP-port".
- Registreerige IP-seadmed ja kinnitage toimingud aktiivse nupu "Järgmine" abil. Oluline on tühjendada ruut rea "Interrogate Printer" kõrval.
- Minge jaotisse "Eriline" ja valige suvandite jaotis.
- Tehke üleminek vastavalt skeemile "LRP" - "Parameetrid" - "lp1" ja pärast üksuse "LPR-is loendamisbaitide lubatud" kontrollimist kinnitage oma toimingud.
- Valige loendist ühendatud printer või installige selle draiverid.
- Saatke printimiseks testleht ja klõpsake nuppu Lõpeta.
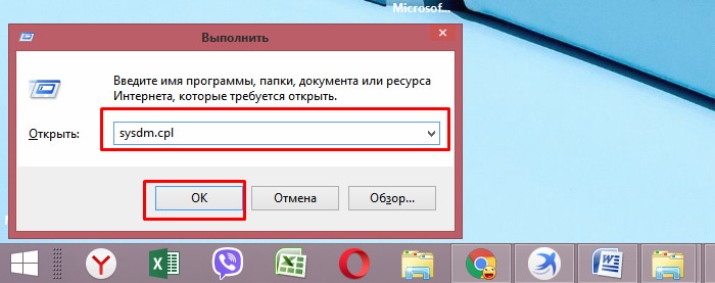
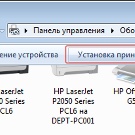
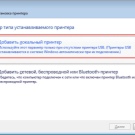
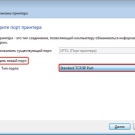
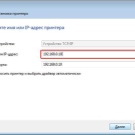

Pärast kõiki ülaltoodud manipuleerimisi kuvatakse prindiseade arvutis ja seda saab kasutada ettenähtud otstarbel. Printeri ja MFP kasutamiseks koos mitme arvutiga, peate neid samme kordama.
Selle ühendusmeetodi peamiseks puuduseks on serveri ja välisseadme enda mittetäielik ühilduvus.
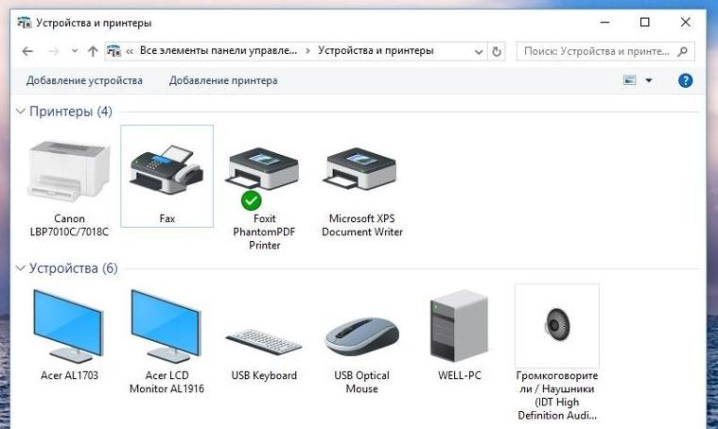
Printeri seadistamine
Pärast arvutite omavahelist sidumist kohtvõrgus peaksite jätkama järgmise sammuga, mille käigus peate konfigureerima tarkvara ja kogu süsteemi, sealhulgas printeri. Kõigepealt peate looma kodurühma, järgides neid samme:
- Minge menüüsse "Start" ja valige "Ühendus". Otsige üles üksus, mis kuvab kõik ühendused, ja valige kohaliku võrgu valik.
- Minge selle elemendi atribuutide jaotisesse. Avanevas aknas valige "Internet Protocol TCP / IP".
- Muutke võrgusätteid, minnes atribuutide menüüsse.
- Kirjutage väljadele juhistes määratud IP-aadressid.
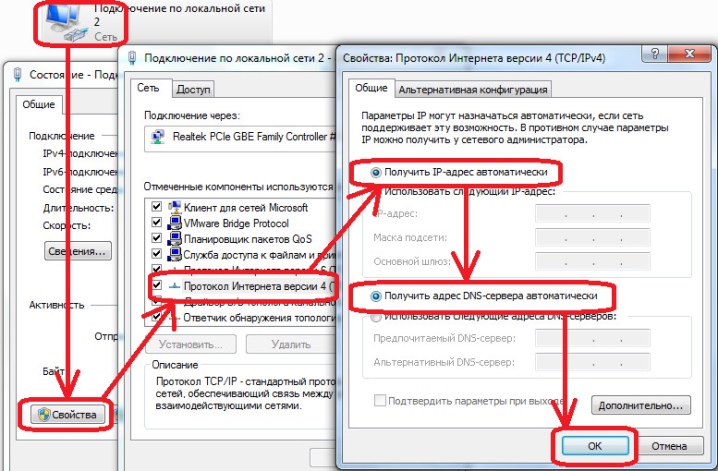
Järgmine samm - see on töörühma loomine, mis hõlmab kõiki omavahel ühendatud seadmeid. Toimingute algoritm näeb ette järgmised manipulatsioonid:
- avage menüü "Minu arvuti" ja minge operatsioonisüsteemi atribuutide juurde;
- jaotises "Arvuti nimi" kasutage valikut "Muuda";
- Sisestage ilmuvale tühjale väljale arvuti nimi ja kinnitage oma toimingud;
- taaskäivitage seade;
- korrake kõiki ülaltoodud samme teise arvutiga, andes sellele teise nime.
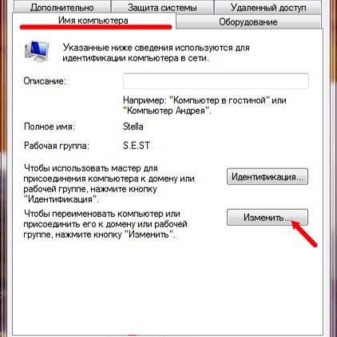

Pärast kohaliku võrgu loomist saate otse minna printeri sätete juurde. Esmalt peate selle installima selle võrgu ühele elemendile. Seejärel peate tegema järgmist.
- Pärast arvuti või sülearvuti sisselülitamist, kuhu prindiseade oli varem installitud, avage menüü Start.
- Minge vahekaardile, mis kuvab saadaolevate printerite loendi, ja leidke soovitud kontoriseadmete mudel, millega arvutid on kohalikus võrgus liidestatud.
- Avage välisseadme menüü, paremklõpsates selle ikoonil ja valides seadme atribuutide jaotise.
- Minge menüüsse "Juurdepääs", kus peaksite valima installitud ja ühendatud printerile juurdepääsu tagamise üksuse. Vajadusel saab kasutaja siin muuta seadme nime printimiseks.
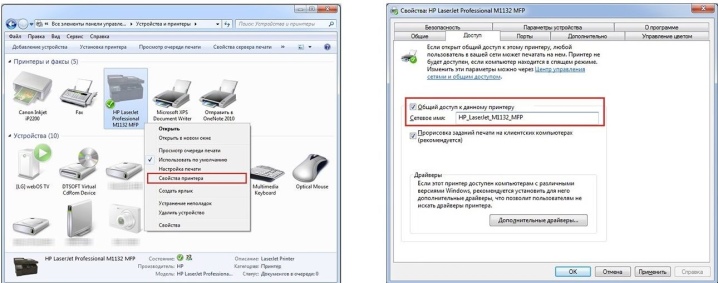
Järgmine samm nõuab seadistada teine personaalarvuti. See protsess näeb välja selline:
- esmalt korrake ülaltoodud samme, kuni lähete jaotisse "Printerid ja faksid";
- helistage täiendavale tööaknale, kus peaksite valima jaotise, mis vastutab kirjeldatud tüüpi kontoriseadmete paigaldamise eest;
- klõpsake nuppu "Järgmine" ja minge võrguprinteri jaotisesse;
- minnes saadaolevate kontoriseadmete ülevaatesse, valige kohtvõrgu põhiarvutisse installitud seade.
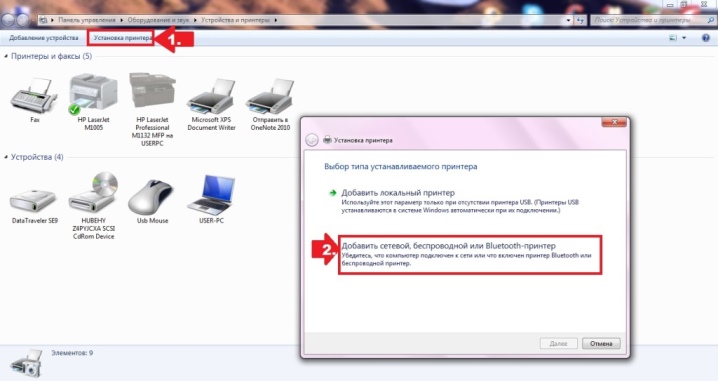
Selliste toimingute tulemusena installitakse vajalik tarkvara teise arvutisse automaatselt.
Kõigi nende toimingute abil saate teha ühe printeri või multifunktsionaalse seadme kättesaadavaks mitmele samasse võrku kuuluvale arvutile. Samal ajal on oluline meeles pidada mõningaid nüansse. Ühest küljest saab printer vastu võtta ja töödelda töid kahest arvutist korraga. Samas ei soovita dokumente ega pilte paralleelselt printimiseks saata, kuna sellistel juhtudel on võimalikud nn külmumised.

Soovitused
Analüüsides, mida kasutatakse mitme arvuti ühendamiseks ühe prindiseadmega, peate esmalt pöörama tähelepanu kõige olulisematele teguritele. Sobiva skeemi valimisel tasub kaaluda järgmisi punkte:
- kohaliku võrgu olemasolu, konjugatsiooni omadused ja selle elementide koostoime;
- WiFi-ruuteri olemasolu ja selle disainifunktsioonid;
- millised ühendusvõimalused on saadaval.

Olenemata valitud ühendusviisist peab printer ise olema installitud ühte võrgus olevatest arvutitest. Oluline on installida vastava tarkvara (draiverid) uusim tööversioon. Nüüd leiate Internetist tarkvara peaaegu kõigi printeri- ja MFP-mudelite jaoks.
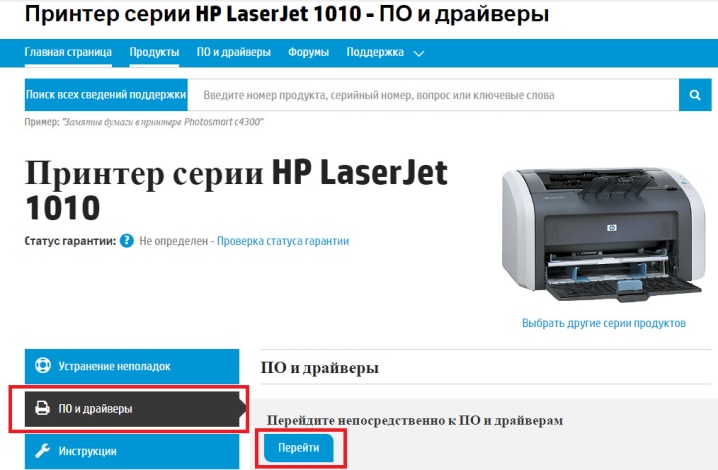
Mõnes olukorras võib välisseade pärast paigaldamist ja ühendamist olla "nähtamatu". Probleemi lahendamiseks otsinguprotsessi ajal peate kasutama menüüelementi "Vajalik printer on puudu" ja leidma seadme selle nime ja põhiarvuti IP-aadressi järgi.
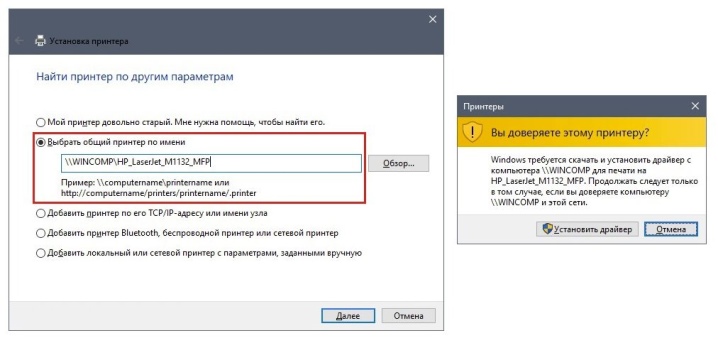
Printeri visuaalne ja üksikasjalik ühendamine kohtvõrguga on esitatud järgmises videos.













Kommentaari saatmine õnnestus.