Kuidas printerit arvutiga ühendada ja seadistada?

Kõrgtehnoloogia ajastul on personaalarvuti muutunud iga kodu lahutamatuks osaks. Kaasaegseid arvutimudeleid täiendab suur hulk muid kasulikke komponente, näiteks erinevate tuntud tootjate printerid. Kasutamisel osutuvad sellised seadmed lihtsaks ja väga mugavaks. Selles artiklis analüüsime üksikasjalikult, kuidas printerit arvutiga õigesti ühendada ja seadmeid õigesti seadistada.
Põhireeglid
Printeri ühendamisel personaalarvutiga pole midagi keerulist. Iga kasutaja saab sellest protsessist hõlpsasti aru, peamine on see järgige mõningaid põhireegleid. Tutvume nendega järjekorras.
Enne kui kiirustate printerit arvutiga ühendama, peate seda tegema mõelge ette, kuhu kõik seadmed paigutatakse. Seadme printimiseks installimiseks valmistage see ette ja vabastage see piisavalt ruumi. Soovitav on seada see nii, et see oleks arvutile võimalikult lähedal.
Peamine kriteerium selles küsimuses on juhtme pikkus.
See peab asuma vabalt seadmete vahel, tekitamata liigseid pingeid.
Kui printer on ühendatud personaalarvutiga traadita võrgu kaudu, peate seda tegema veenduge, et kaks seadet oleksid kõrvuti. Kui te seda lihtsat reeglit ei järgi, ei ole signaal usaldusväärne ja katkeb või pole seda üldse võimalik luua.


Traadiga printeriühenduse kasutamisel peate seda tegema veenduge, et arvutiseade oleks sel hetkel sisse lülitatud. Kui te sellele tähelepanu ei pööra, ei saa te seda või teist pilti printida.
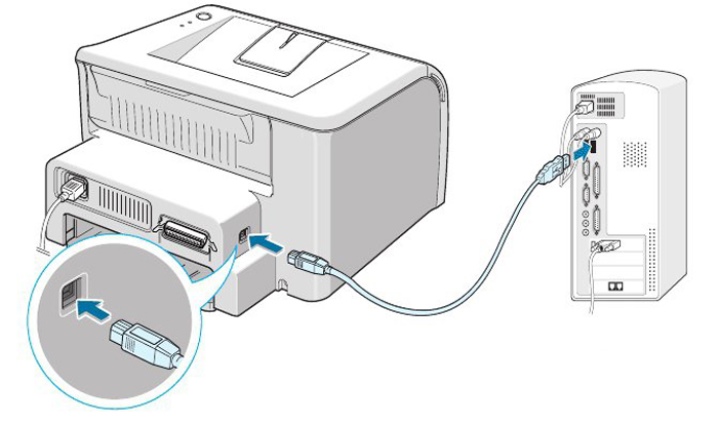
Enne ühendamist peab kasutaja Võtke arvesse asjaolu, et seadmete ühendamine operatsioonisüsteemiga Windows või MacOS on erinev.
Mõningatel juhtudel viirusetõrjeprogramm, arvutisse installitud võib blokeerida uue seadme ühendamise. Sellises olukorras ei jää kasutajal muud üle, kui viirusetõrje keelata. Kui olukord ei ole ka pärast neid toiminguid muutunud, on soovitatav kontrollida seadmeid aktiivsete viiruste suhtes.

Enne printeri seadistamist kontrollige seda alati kõigi kaablite õige ühendaminekui olete valinud juhtmega sünkroonimise meetodi. Pöörake tähelepanu sellele, kas olete kõik õigesti paigaldanud, et hiljem ei peaks pead murdma, miks pole võimalik seadmeid normaalselt ühendada.
Peamine reegel, mida kasutaja ei tohiks unustada, on arvutiseadmete eelkontroll kõigi vajalike programmide ja draiverite osas. Ilma nendeta on seadmeid peaaegu võimatu ühendada ja selle konfigureerimisega tekib palju raskusi.
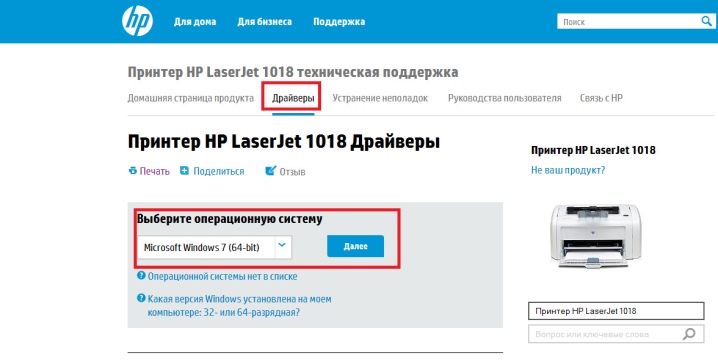
Pärast printeri ühendamist personaalarvutiga veenduge, et viimane on täielikult laetud - see võtab tavaliselt veidi lisaaega.
Kui järgite neid lihtsaid reegleid, ei tohiks teil printeri installimisel ja konfigureerimisel probleeme ja raskusi tekkida. Peamine on võtta arvesse nende protseduuride kõiki funktsioone seoses konkreetsete seadmete mudelite ja arvutisse installitud operatsioonisüsteemiga.
Ühendusmeetodid
Printeri ühendamiseks personaalarvutiga on mitu erinevat võimalust. Igaüks neist eeldab oma toimingute algoritmi. Me mõistame kõigi võimalike meetodite iga etappi.
Ühendatud
Paljud inimesed valivad printeri personaalarvutiga ühendamiseks juhtmega meetodi. Windowsi ja Mac OS-i operatsioonisüsteemide toimingute algoritm on erinev. Vaatame mõlemat juhtumit. Vaatame samm-sammult, kuidas ühendada printer kaabli abil Windowsi operatsioonisüsteemiga arvutiga.
Valige oma töökohas kõikidele komponentidele kõige mugavam ja sobivaim asukoht. Veenduge, et traat poleks liiga pingul.

Järgmiseks ettevaatlikult ühendage printer toiteallikagakasutades võrgukaablit. Lülitage seadmed sisse. Tavaliselt asub käivitusnupp paneeli esiküljel, sellel on standardne märgistus.
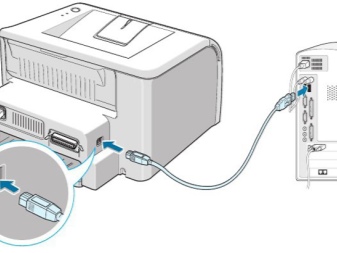

Edasi käivitage personaalarvuti. Oodake, kuni seade on täielikult laetud ja töökorras.

Võtke USB-kaabel. Selle abil ühendage arvuti ja uus printer.

Kui teie valitud printeri mudel eeldab vajalike süsteemide automaatset konfigureerimist, siis tehnikat tuleb reguleerida iseseisvaltilma teie sekkumiseta.Arvuti tunneb ise ühendatud seadme ära, misjärel on printer vaid paari minutiga edasiseks tööks valmis.
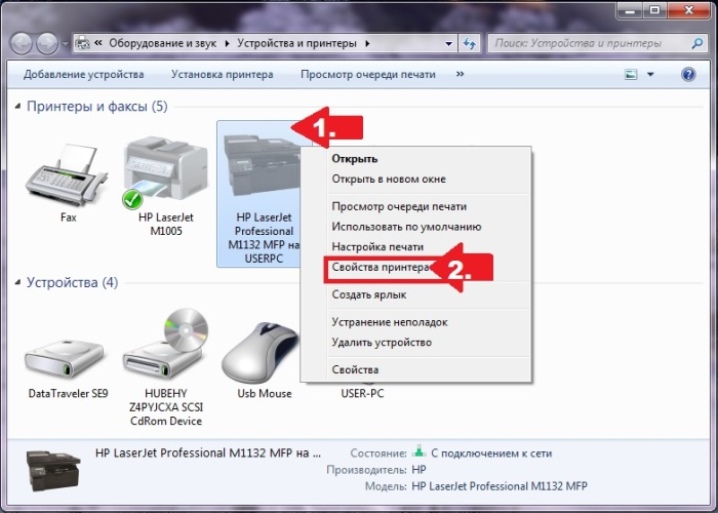
Kui tehnika automaatset häälestamist ei pakuta, peate sellega tegelema. käsitsi.
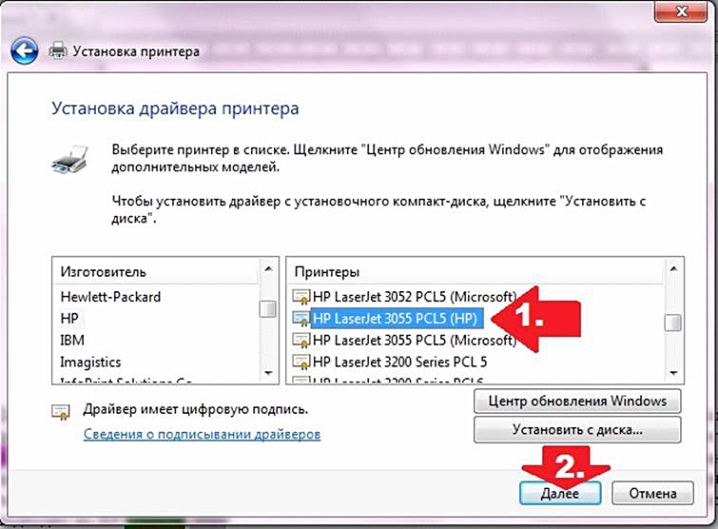
Selliste seadmete juhtmega ühendus arvutiga, kuhu on installitud Mac OS, on erinev.
Kõigepealt peate kontrollima, kas Apple'i operatsioonisüsteemiga arvutisse on installitud kõik vajalikud programmid ja rakendused.
Nagu kõigil muudel juhtudel, on oluline eraldada seadmetele optimaalsed kohad, kus seda on mugav kasutada ja ilma tarbetute takistusteta.
Ühendage printer toiteallikaga, käivitage seade. Käivitage personaalarvuti, oodake, kuni süsteem on täielikult laaditud ja valmis edasiseks tööks.
Ühendage arvuti ja printer spetsiaalse seadme abil kaabel. Kui teie arvutil pole standardtüüpi pistikuid, peate ostma sobiva adapter. Soovitav on eelnevalt hoolitseda selle komponendi kättesaadavuse eest.


Kui arvuti tuvastab äsja ühendatud seadme, ilmub monitorile standardkuva. dialoogiaken. Seejärel saab kasutaja otse edasi liikuda seadmete seadistamine.
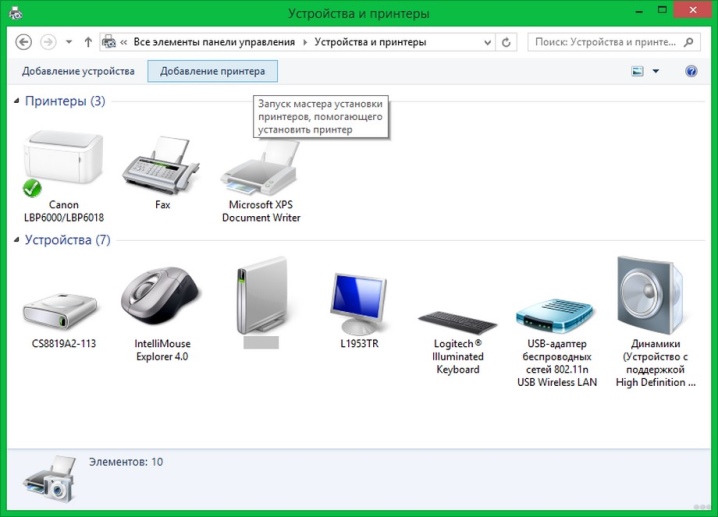
Juhtmeta
Printerit on mugav arvutiga ühendada traadita võrgu kaudu. Nagu eelmisel juhul, ühendatakse seadmed erinevat tüüpi operatsioonisüsteemidega erineval viisil. Esiteks kaalume kuidas korraldada traadita ühendust Windowsiga.
Käivitage printer. Vajadusel ühendage see ruuter spetsiaalse internetikaabli kaudu. Enamasti on see vajalik seadmete esialgseks seadistamiseks.Mõned printerimudelid toetavad algselt juhtmeta tüüpi ühendust.

Kasutusjuhendist saate otsida, kuidas see või see mudel võrku ühendub. Esmalt mõned seadmed tuleb ühendada otse arvutiga. Kui printer suudab iseseisvalt traadita võrkudega ühendust luua, peate kasutama ekraanil avanevat menüüd, et leidke vajalik pääsupunkt ja järgmiseks tuleb sisestada parool ja siduda see selle ühendusega.
Kui teie printer on Wi-Fi-toega, saate seda lihtsalt teha leida võrkmillega arvuti on juba ühendatud, ja seejärel sisestage turvakood. Ühenduse loomiseks Bluetoothi kaudu saate leida ja vajutada ainult seadmete sidumisnuppu. Pärast seda on võimalik jätkata seadmete seadistamist.
Vaatame, kuidas ühendada printer traadita võrgu kaudu Mac OS-i operatsioonisüsteemiga.
Installige printer kohas, kus signaal on parem ruuter.

Käivitage seade väljund ja arvuti, oodake, kuni riistvara täielikult käivitub.
Ühendage oma võrguga, mis põhineb konkreetse seadmemudeli töö omadustel. Sisestage turvavõti. Valige sama pöörduspunkt, mis arvuti jaoks. Kui kasutate Bluetooth-võrku, peate seda tegema vajutage sidumisnuppu.
Printerit on võimalik jagada ka arvuti abil.
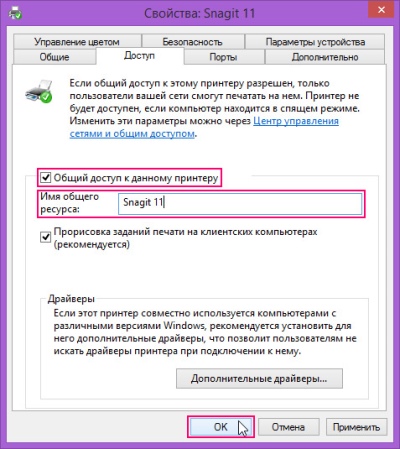
Ühendage 2 seadet kaabel. Ühendage need võrku. Pärast seadmete käivitamist klõpsake nuppu "Start", minge vahekaardile "Seaded" ja seejärel "Võrgu- ja ühiskasutushaldus".
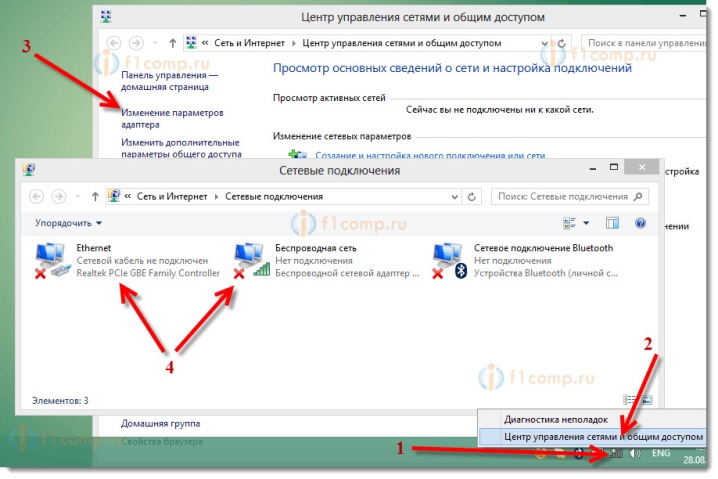
Klõpsake nuppu Olek, Jagamisvalikud, Kodu või Töö.
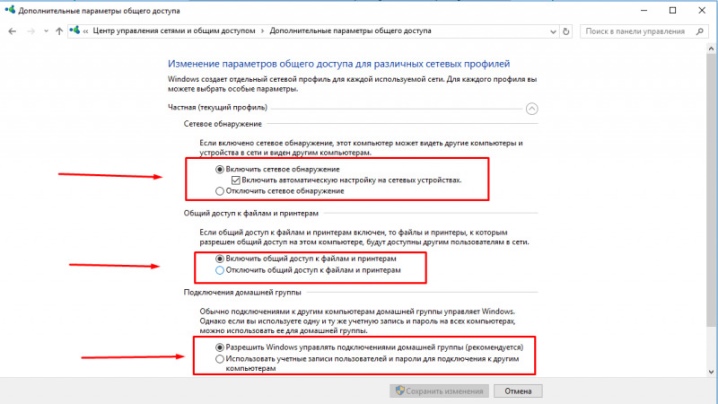
Märkige ruut valiku „Lülita sisse failide ja printerite jagamine” kõrval. Siis saate lülituda mis tahes koduarvutist ühendusele.
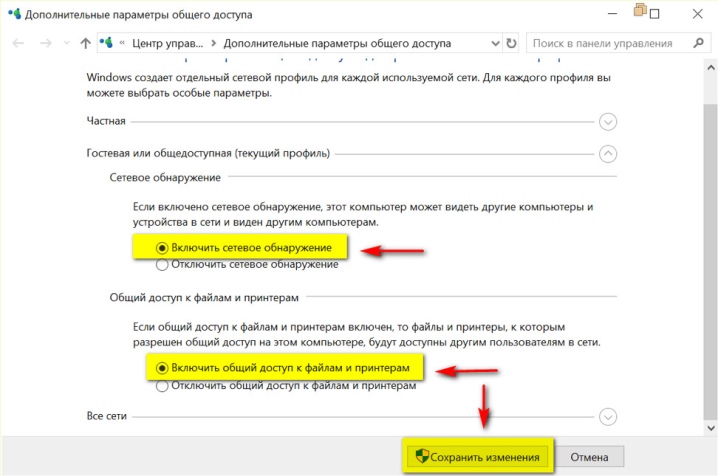
Korralikult rakendatud LAN-ühendust kasutatakse sageli erinevates organisatsioonides ja kontorites. Tegemist on väga mugava lahendusega, mille puhul saab ühe seadmega läbi viia erinevate seadmete asendite ühendamise.
Kuidas printerit õigesti seadistada?
Vaatame, kuidas printerit õigesti seadistada, kui see on ühendatud juhtmega Windowsi arvutiga.
Kui vajalik manuaal seaded, avage pärast printeri ühendamist menüü Start. Valige Seadmed ja printerid.
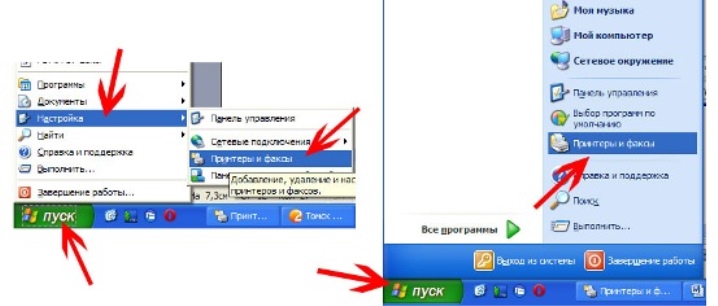
Järgmisena valige ühendatud seadmete lisamiseks käsk "Lisa seade".
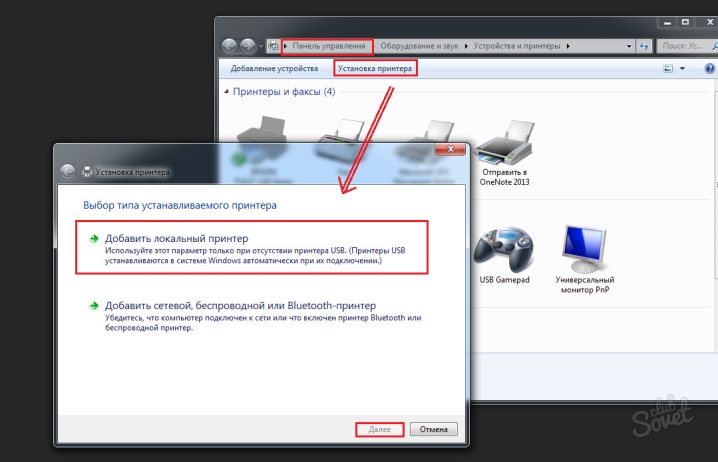
Alustage uue riistvara otsimist. Oodake, kuni vajalik tehnika on leitud. Klõpsake ühendatud printeri nimel.
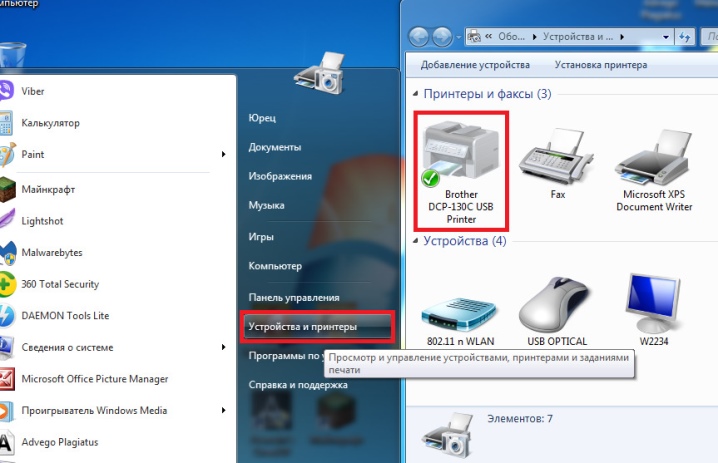
Klõpsake nuppu "Järgmine". Seejärel järgige ekraanil kuvatavaid juhiseid. Vajadusel installige draiverid installikettalt.
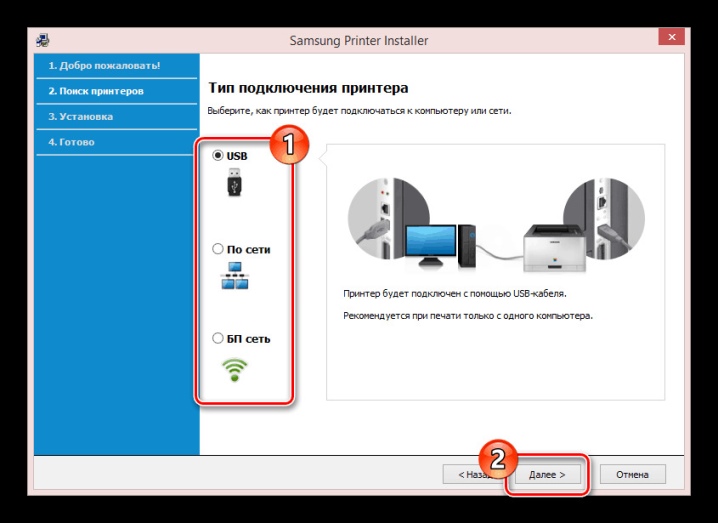
Tehnika seadistamine Mac OS-i süsteemi puhul on selline.
Ühendage printer arvutiga. Niipea, kui ta selle ära tunneb, ilmub ekraanile dialoogiboks, kasutaja peab klõpsama nuppu "Install".
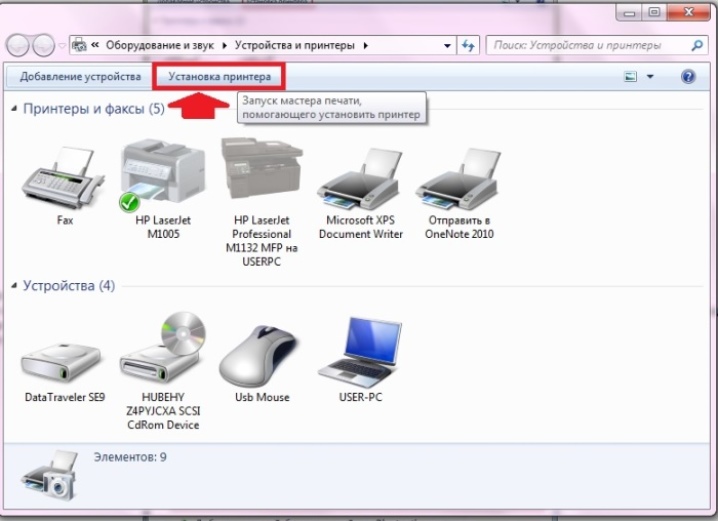
Oodake, kuni protsess on lõppenud.
Mõnikord peate dialoogiboksis mitu korda klõpsama toimingute loal.
See lõpetab riistvara seadistamise, võite jätkata otseprintimisega.
Kui ühendus loodi juhtmevabalt, on Windowsi operatsioonisüsteemi edasine konfigureerimine järgmine.
Avage menüü "Start", minge jaotisse "Printerid ja seadmed", lisage installitud seadmed, leides selle tuvastatud loendist.
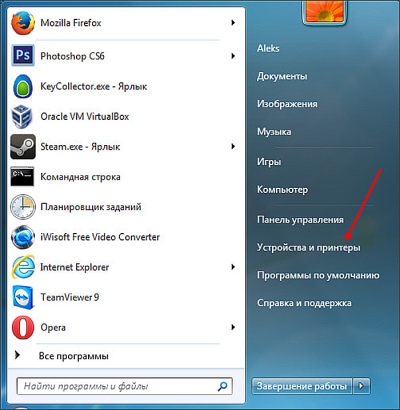
Seejärel peate oma printeri nime kõrval klõpsama nuppu "Lisa" või "Luba".
Seejärel saate ühendatud ja konfigureeritud seadmeid edasiseks printimiseks kasutada.
Apple'i OS-i puhul on häälestusprotseduur järgmine.
Avage arvutis menüü Start (peate klõpsama vasakus ülanurgas olevat õunamärgiga nuppu). Minge süsteemiseadetesse.
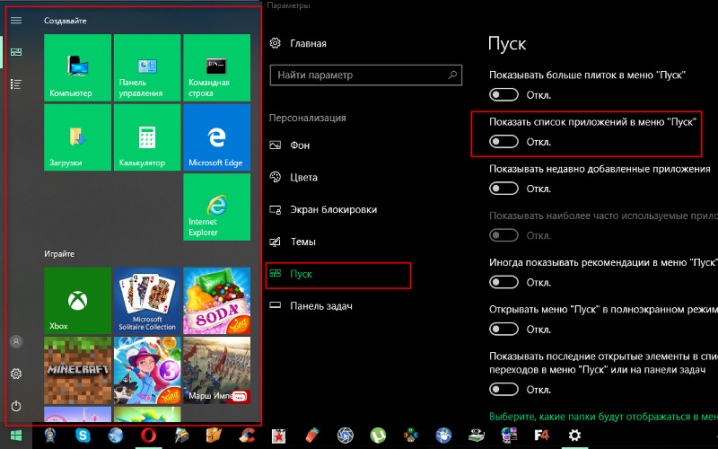
Avage jaotis "Printerid ja skannerid". Klõpsake nuppu "+". Valige oma printeri nimi. Lisage süsteeminäitude põhjal tehnika. Tavaliselt kuvatakse võimalike vahendite loendis printer ise, siis pole täiendavaid konfiguratsioonitoiminguid vaja.
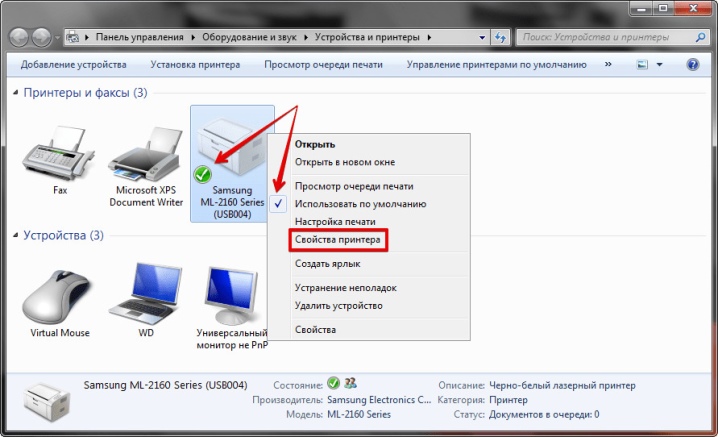
Soovitused
Kui teil on vaja installida kõik vajalik autojuhid, sobib teie valitud printerimudelile, pole vaja kasutada tavaliselt seadmega kaasas olevat ketast. Võite minna tootja ametlikule veebisaidile (mille kaubamärgi all seade väljastati), alla laadida sealt soovitud faili ja seejärel installida draiverid arvutisse. See on mugav lahendus.

See juhtub, et te ei saa printerit arvutiga ühendada USB juhtmed liiga pingul või seadmete vale ühendamise tõttu. Sel juhul võite proovida seadme lahti ühendada ja uuesti ühendada. Tähelepanu tasub pöörata arvuti USB-pistiku seisukorrale – selleks võib proovida ühendada sinna mõni muu vidin.
Kui seadmete ühendamine USB-kaabli abil ei tööta ootuspäraselt, võite proovida teisaldage see teise porti. Võib-olla lahendab see probleemi.
Sageli on see probleem tingitud asjaolust, et arvutisse installitud draiverid on juba aegunud.
. Sel juhul peaks kasutaja neid värskendama. Selleks külastage seadmete tootja ametlikku veebisaiti.
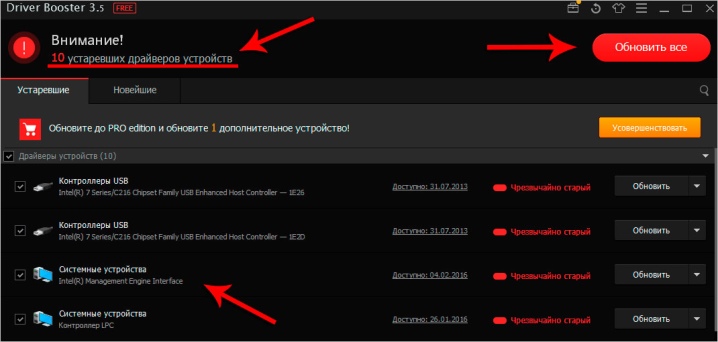
Mõnikord ei saa arvuti ja printer süsteemi ühildumatuse tõttu korralikult sünkroonida. Et sellist probleemi mitte kokku puutuda, peab kasutaja enne ostmist kindlasti üksikasjalikult ja hoolikalt tutvuma valitud seadmete kõigi omaduste ja parameetritega. Kaasasolevas tehnilises dokumentatsioonis on reeglina alati märgitud, milliste süsteemidega printer töötada saab.
Kui tehnika lakkab äkitselt õigesti töötamast ja teil pole võimalust iseseisvalt aru saada, mis selliste probleemide põhjus on, ärge kasutage tarbetuid katseid. Parim on koos seadmetega külastada vastavat teeninduskeskust. Selliste seadmete eneseremont ja diagnoosimine võivad olukorda ainult süvendada. Kui printeril on endiselt garantii, kaotab see garantii kehtivuse.
Printeri ühendamisel arvutiga juhtme abil tehke seda kindlasti heas korras kaabel. See ei tohiks kuluda, näidata tõsiseid kahjustusi, rebenenud isolatsiooni. Selliste probleemide ilmnemisel võib seadmete ühendamine olla ebaefektiivne. Siis peate kasutama teist - kvaliteetset traati ilma kahjustusteta.

Seadistades autojuhid Printeri seadistamiseks peate arvuti taaskäivitama. See kehtib nii allalaaditud kui ka süsteemikettale kirjutatud programmide kohta.
Müügil leiate palju kaasaegseid ja hõlpsasti kasutatavaid printereid, mis on varustatud spetsiaalne WPS-i aktiveerimisnupp. Seda tuleb vajutada ja seejärel pikka aega hoida.Pärast seda õpib arvuti iseseisvalt "õppima", milliseid seadmeid sellega ühendatud on.
Seadmete ühendamine kaablid, tuleb hoolikalt käsitseda.
Ärge sisestage ega eemaldage juhtmeid liiga jämedalt, isegi kui teil on kiire.
See võib kahjustada nii printeri kui ka arvuti kaableid ja olulisi pistikuid.

Selliste seadmete kasutamisel on soovitatav neid käepärast hoida manuaal. Sel juhul pole konkreetse printerimudeli ühendamise ja konfigureerimise kõigi funktsioonidega keeruline tegeleda ning asi piirdub vaid mõne minutiga. Isegi kui teile tundub, et saate ilma juhisteta hõlpsasti hakkama, on parem seda ikkagi uurida - siit leiate kõik seadmete töö nüansid ja funktsioonid.
Vaadake videost, kuidas printerit arvutiga õigesti ühendada.













Kommentaari saatmine õnnestus.