Kuidas ühendada printer telefoniga?

Kaasaegsete seadmete üks omadusi on sünkroonimisvõimalus. Sidumine avab kasutajale uusi võimalusi. See lihtsustab ka tööprotsessi. Artiklis räägime printeri telefoniga ühendamise võimalustest.

Ühenduse omadused
Tekstide või piltide printimiseks peab enamik printerimudeleid olema ühendatud arvutiga, mis salvestab vajaliku faili. Sülearvuti või arvuti pole alati läheduses, seega tuleb olukorrast otsida muid väljapääsusid. Saate oma telefoniga ühendada printeri ja printida mõne minutiga. Pakutakse erinevaid sünkroonimismeetodeid, mis sobivad laser- või tindiprinteritele. Sõltuvalt sellest, millist seadet soovite sünkroonida (vana või uus seade), valige traadita või juhtmega sünkroonimismeetod.
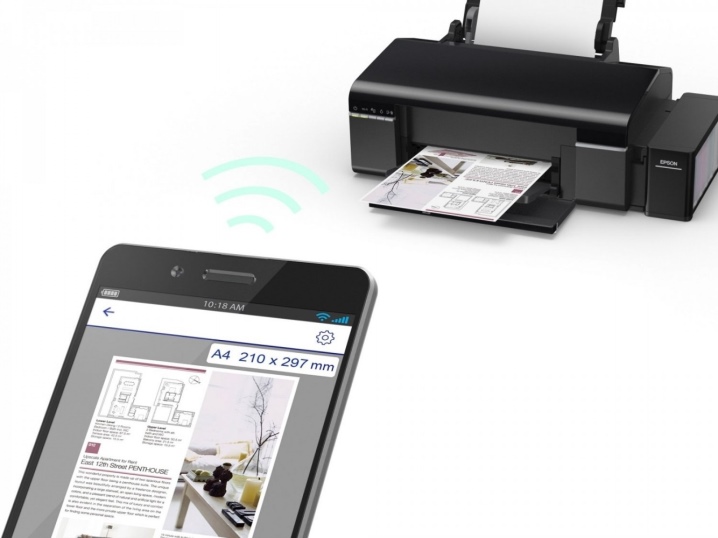
Kui teil on juurdepääs Internetile, saate printida faile otse Internetist, näiteks pilvesalvestusest. Kasutajate ülesande lihtsustamiseks on välja töötatud spetsiaalsed rakendused. Saate oma nutitelefoni ühendada peaaegu igat tüüpi printimisseadmetega (värvifotoprinter, mustvalge printer ja muud valikud).Enamik Internetis kirjeldatud sünkroonimisvalikuid kehtivad Android OS-iga töötavate nutitelefonide kasutajatele. See on mobiilsete vidinate operatsioonisüsteemide kõige populaarsem versioon.

Võimalused
WiFi kaudu
Traadita sünkroonimismeetod on tänapäevaste seadmete jaoks praktiline võimalus. Selle sünkroonimisvaliku valivad paljud uuenduslikke seadmeid kasutavad kasutajad. Nutitelefoni ja printeri ühendamiseks peab trükimasin olema varustatud juhtmevaba ühendusega. Tänapäeval on isegi eelarvesegmendi printerid varustatud vajaliku adapteriga.
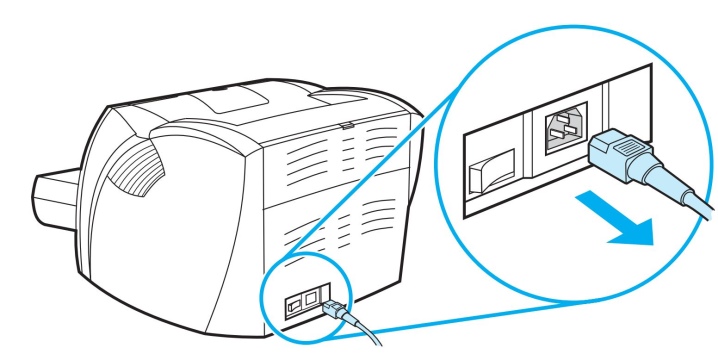
Esimene etapp näeb välja selline.
- Kõigepealt peate ühendama kõik vajalikud kaablid (vajadusel räägime toiteallikast ja arvutiga ühendamisest).
- Kontrollige kassettide olemasolu ja mahutavust.
- Käivitage printer.
- Lülitage ruuter sisse.
- Käivitage printimisseadme traadita moodul. Reeglina on selleks esipaneelil spetsiaalne võti. Seda saab teha ka menüü kaudu.
- Ühendage oma mobiilseade ja printer võrgu kaudu.
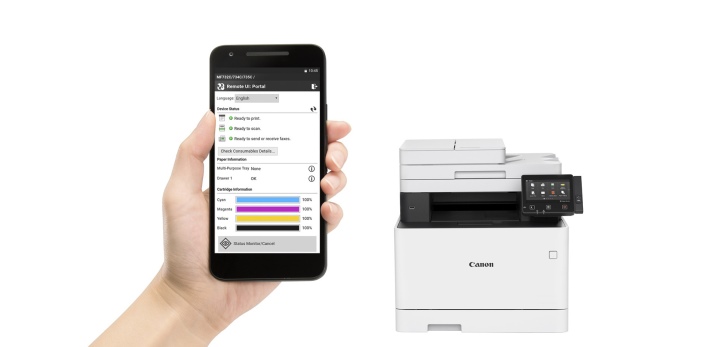
Selle meetodi valimisel peate otsustama, kuidas täpselt nutitelefon kontoriseadmetega ühendatakse. Eksperdid pakuvad järgmisi võimalusi.
- Otsene sidumine.
- Ühendus võrgu (virtuaalsete) seadmetega.
- Kaugsidumine.
Vaatleme kõiki võimalusi üksikasjalikumalt.
nr 1. Sel juhul sõltub palju kasutatavast seadmest. Mõned praegused mudelid ei pea kasutama kolmanda osapoole tarkvara. Sel juhul on otseühendus kiireim ja praktilisem sidumisvõimalus. Sidumiseks ühendage vidinad ruuteri kaudu.
Peate lihtsalt oma telefonis Wi-Fi sisse lülitama, alustama saadaolevate seadmete otsimist ja valima vajalikud seadmed.

Kuigi paljud kaubamärgid püüavad muuta oma seadmeid võimalikult mitmekülgseks ja lihtsaks, ei toeta mõned printerid otseühendust nutitelefonidega. Reeglina on Apple'i kaubamärgi kasutajatel raskusi. Selle tootja vidinad töötavad spetsiaalse operatsioonisüsteemiga.
Mõnel juhul tuleb ühendus luua spetsiaalse rakenduse abil, olenevalt kasutatavast printeri mudelist. Need võivad olla järgmised programmid: Canon Print, HP Smart ja muud valikud. Samuti on olemas universaalne tarkvara, mida saab kasutada Androidi või iOS-i kasutaja. Mõelge näiteks failide printimise protsessile, kasutades programmi PrinterShare.
- Esimene samm on rakenduse allalaadimine ja installimine.
- Avage programm.
- Valige akna allosas ühendusvalik.
- Mõne sekundi pärast hakkab programm automaatselt otsima ühendamiseks saadaolevaid printereid.
- Kui häälestus on lõpetatud, peate valima printimiseks faili.
- Enne printimist saate konfigureerida teatud sätteid, valides vajalikud üksused (lehekülgede arv, paigutus jne).
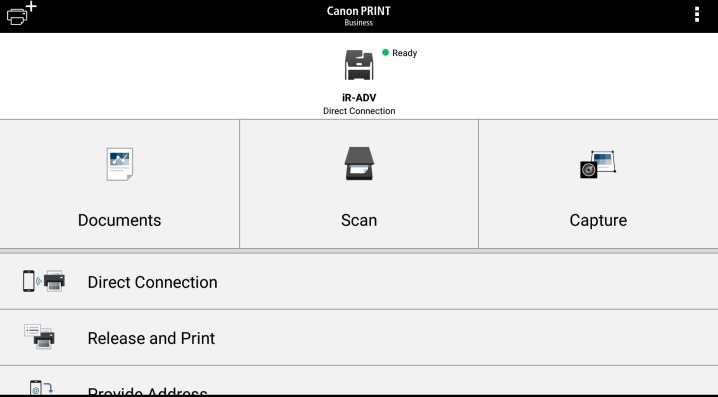
Virtuaalsed trükiseadmed edastavad faile mobiilseadmetest "pilvede" (virtuaalsalvestuse) kaudu. Kõigepealt peate otsustama, kas printer saab pilvesalvestusega töötada. Android-mobiiltelefonid kasutavad kõige sagedamini Google'i pilvprintimist. AirPrint töötati välja Apple'i kasutajatele. Need utiliidid on OS-i sisse ehitatud ja neid pole vaja alla laadida ega installida.
Kui teie printerimudelil on AirPrint lubatud, tuvastatakse mobiilseade automaatselt. Printimise alustamiseks peate valima suvandi "Jaga" ja seejärel klikkima käsul "Prindi". Kui kasutate Google'i võrguprinterit, järgige alltoodud samme.
- Kõigepealt peate avama Google Chrome'i brauseri.
- Logige sisse oma Google'i kontole (vajadusel logige sisse).
- Järgmisena peate külastama Interneti-brauseri seadeid ja minema jaotisse "Täpsemalt".
- Pärast avaneva loendi ülevaatamist valige virtuaalse printeri eest vastutav jaotis.
- Avanevas uues aknas peate minema tagasi seadete juurde. Soovitud valik on "Lisa printer".
- Kasutaja ees avaneb kontoriseadmete loend. Otsige üles teile huvipakkuv mudel ja lisage see.
- Kui kõik õnnestub, ilmub ekraanile vastav teade.
- Protseduuri lõpuleviimiseks peate klõpsama suvandil "Printerite haldamine".
- Sidumisprotseduuri viimast sammu nimetatakse "tavalise printeri lisamiseks". Selle jaotise leiate järgmisest avanevast aknast.
- Pärast selle loendi täitmist lingitakse kasutajakontoga võrguprinter. Sellega saate alustada printimist mis tahes mobiilseadmest, olgu selleks tahvelarvuti või telefon.
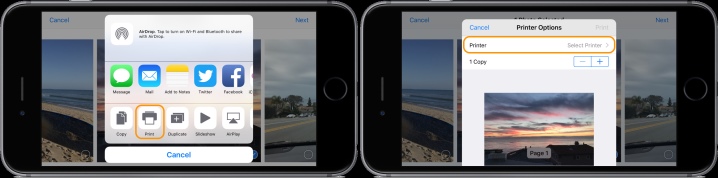
Selleks, et muuta kontoriseadmete kasutamine mis tahes kaasaegse vidina kasutamisel võimalikult mugavaks ja võimalikuks, peate alla laadima utiliidi nimega "Virtual Printer". Mõelge programmi kasutamise protsessile pilvprintimise näitel.
- Kõigepealt peate programmi käivitama ja klõpsama printeri kujul ikooni.
- Seadmete loendist peate leidma MFP (multifunktsionaalne seade) või muu teid huvitava varustuse.
- Järgmises etapis valime printimiseks faili, see võib olla tekstidokument, pilt ja mis tahes muu valik.
- Seadistame vajalikud valikud ja lõpetame toimingu nupu "Prindi" abil.
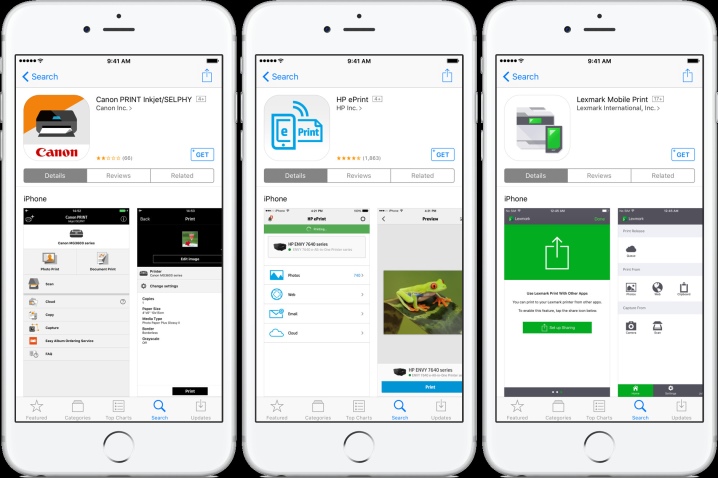
Selle valiku valides on kasutajal võimalus käivitada nutitelefoni töölaud arvutimonitoril. Sel juhul ei saa te ka ilma spetsiaalse tarkvarata hakkama. Üks enim kasutatud programme kannab nime Team Viewer. See tuleb installida telefoni ja arvutisse (sülearvutisse). Sidumisprotsessi läbiviimiseks peate tegema järgmist.
- Avage oma mobiiltelefonis utiliit.
- Järgmiseks peate saama ID-aadressi, mille programm näitab.
- Nüüd peaksite kasutama sama utiliiti, kuid nüüd arvutis. Avanevas aknas tuleb sisestada eelnevalt saadud ID.
- Märkige ruut valiku "Kaugjuhtimispult" kõrval.
- Faili edastamiseks peate avama vastava jaotise.
- Mõni minut hiljem ühendatakse kahte tüüpi seadmed omavahel.
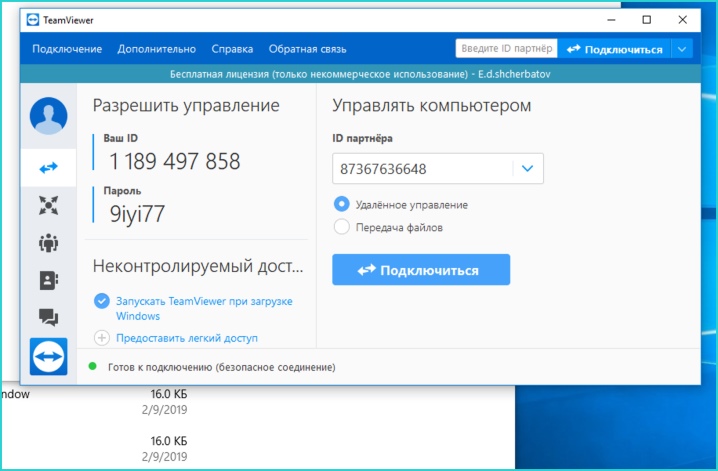
Bluetoothi kaudu
See on veel üks traadita ühenduse võimalus, mis on tänapäevaste kasutajate seas laialt levinud. Sel juhul peab printer olema varustatud õige mooduliga. Nii nagu ülalkirjeldatud valikute puhul, vajate ka utiliiti. Sünkroonimiseks peate järgima samu samme nagu Wi-Fi kaudu ühenduse loomisel, ühe erinevusega – peate valima Bluetoothi kaudu sünkroonimise võimaluse.
Sidumist saab teha PrintShare programmi kaudu, muutes parameetrites ainult ühte elementi.
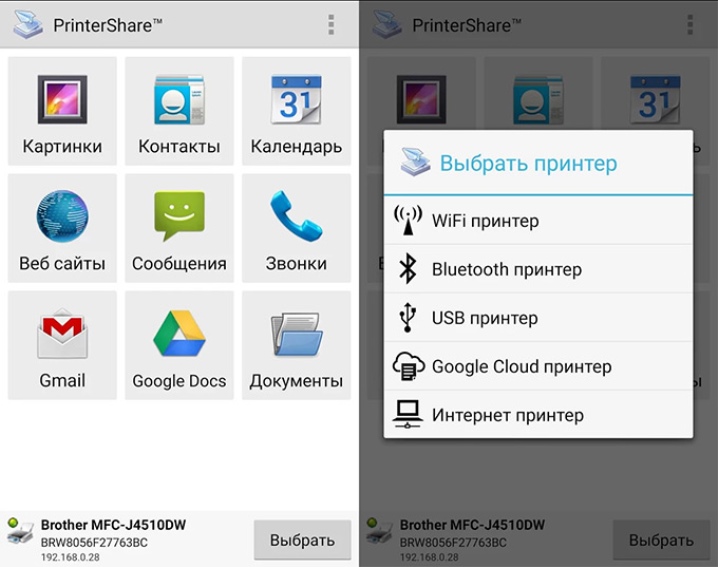
Kaabli kaudu
Sidumisvalikutest rääkides ei saa ignoreerida juhtmega ühenduse valikut. Töötamiseks vajate spetsiaalset OTG-kaablit. See on spetsiaalne adapter tavalisest USB-st microUSB-le.Edukaks sidumiseks peab vidin olema varustatud hostipistikuga. Selle abil saab seadmeid ühendada erinevate seadmete ja arvutitega.
Kõigepealt peate ühendama kõik kasutatud kaablid ja seejärel ühendama selle printeriga. Telefonis käivitame kontoriseadmete haldamise utiliidi. Märkus: selle ühendusvaliku kasutamine sobib kõigile kasutajatele, kes kasutavad Androidi telefone, mis ei ole vanemad kui neljas versioon.

Nagu näete, saab kontoriseadmeid juhtida mobiiltelefonide ja spetsiaalsete rakenduste abil. On palju rakendusi, mida kasutatakse mitte ainult printimiseks, vaid ka kohandamiseks. Kui valite prinditavad failid, palub programm teil ise teatud parameetrid määrata.
- Värviline või must-valge trükk.
- Lehtede arv.
- Märgistus ja muud valikud, mida kasutaja võib vajada.
- Printimise saate ka ise seadistada. Reeglina leiate selle parameetri programmi akna nurgast.
- Märkus. Kontoriseadmete seadistamine on sünkroonimisprotsessi lahutamatu osa.

Kuidas seadistada?
Võimalikud probleemid
Prindiseadmete sidumisel mobiilseadmetega võib kasutajatel tekkida mitmesuguseid probleeme. Paljusid neist saab parandada iseseisvalt, kodus. Kõige levinumad probleemid on:
- Kui telefon printerit ei näe, peate sõltuvalt sidumisvalikust tegema teatud toiminguid. Kaablite kasutamisel kontrollige nende terviklikkust. Isegi kui juhtmel pole nähtavaid kahjustusi, võib see seest katki minna.
- Juhtmevaba sidumismeetodi kasutamisel veenduge, et ühenduse loomiseks vajalik moodul on fikseeritud ja töötab.Rikke korral saab probleemiga toime tulla ainult spetsiaalne teeninduskeskus.
- Samuti võib probleem peituda tarkvaras. Sel juhul peate programmi uuesti installima. Arvuti kasutamisel on kasulik värskendada printeridraiverit. Kui arvutis pole operatsioonisüsteemi pikka aega värskendatud, võib see muuta seadmete tööd ja sidumist.
- Kui telefon ei leia virtuaalset printerit, korrake selle installimist ja seadistamist ülalkirjeldatud viisil.
- Pidage meeles, et printeri tööks on vaja kulumaterjale. Kui tehnik keeldub printimast, peate võib-olla paigaldama paberi õigesse salve või kontrollima, kas kassetid on täis.

Kuidas printerit telefoniga ühendada, vaadake järgmist videot.













Kommentaari saatmine õnnestus.