Kuidas ühendada tahvelarvuti printeriga?

Dokumentide printimine arvutist ja sülearvutist ei üllata praegu kedagi. Kuid failid, mis väärivad paberile kandmist, võivad olla paljudes teistes seadmetes. Seetõttu on oluline teada kuidas ühendada tahvelarvuti printeriga ja printida tekste, graafikat ja fotosid ning mida teha, kui seadmete vahel puudub kontakt.
Juhtmevabad meetodid
Kõige loogilisem on tahvelarvuti ühendamine printeriga Wi-Fi kaudu. Kuid isegi kui mõlemad seadmed sellist protokolli toetavad, peavad seadmete omanikud pettuma. Ilma täieliku draiveriteta pole ühendus võimalik.
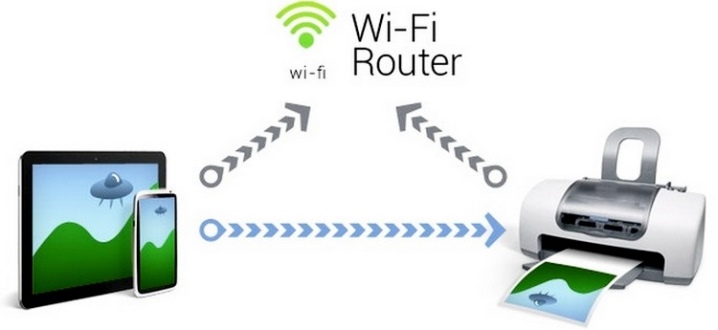
Soovitatav on kasutada PrinterShare paketti, mis võtab enda kanda peaaegu kõik vaevarikkad tööd.
Aga proovida võib ka sarnased programmid (nende valimine ja kasutamine on aga pigem kogenud kasutajate hulk).
Võimalik, et saate kasutada Bluetooth. Tegelik erinevus on ainult kasutatava protokolli tüübis. Tõenäoliselt ei tuvastata isegi erinevusi ühenduse kiiruses. Pärast seadmete ühendamist peate aktiveerima nende Bluetooth-moodulid.
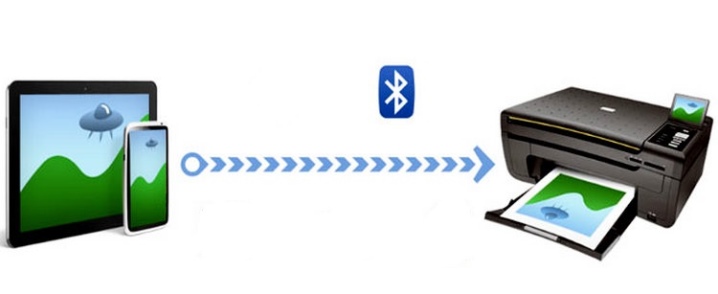
Täiendav toimingute algoritm (näiteks PrinterShare):
- programmi käivitamisel klõpsake nuppu "Vali";
- aktiivsete seadmete otsimine;
- oodake otsingu lõppu ja looge ühendus soovitud režiimiga;
- menüü kaudu märkige, milline fail tuleks printerisse saata.
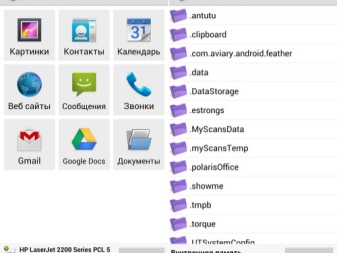
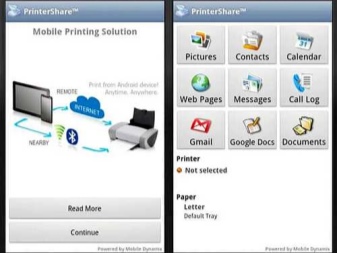
Hilisem printimine on väga lihtne – see toimub paari nupuvajutusega tahvelarvutil. PrinterShare on eelistatud, kuna see sobib selle protsessi jaoks ideaalselt. Programm on erinev:
- täielikult venestatud liides;
- võimalus ühendada seadmeid nii Wi-Fi kui ka Bluetoothi kaudu võimalikult tõhusalt;
- suurepärane ühilduvus meiliprogrammide ja Google Docsiga;
- printimisprotsessi täielik kohandamine paljude parameetrite jaoks.
Kuidas ühendada USB kaudu?
Kuid Androidist printimine on võimalik ja USB kaabli kaudu. OTG-režiimi toetavate vidinate kasutamisel tekib minimaalselt probleeme.

Et teada saada, kas selline režiim on olemas, aitab patenteeritud tehniline kirjeldus. Kasulik on ka ühendust võtta spetsiaalsed foorumid Internetis. Tavalise pistiku puudumisel peate ostma adapteri.
Kui teil on vaja ühendada mitu seadet korraga, Peate ostma USB-jaoturi. Kuid selles režiimis tühjeneb vidin kiiresti. Peate seda hoidma pistikupesa või kasutamise lähedal akupank. Juhtmega ühendus on lihtne ja töökindel, saate printida mis tahes meelepäraseid dokumente. Kuid vidina liikuvus väheneb harva, mis ei sobi kõigile.


Mõnel juhul tasub seda kasutada HP ePrinti rakendus. Iga tahvelarvuti versiooni jaoks on vaja valida programm eraldi. Rakendust mujalt kui ametlikult veebisaidilt otsida ei soovitata.
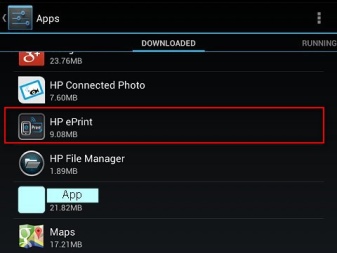
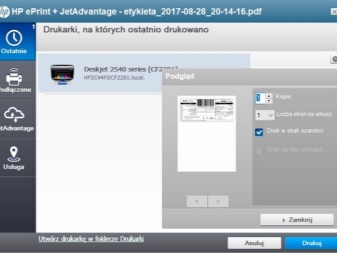
Teil peab olema kordumatu postiaadress, mis lõpeb numbriga @hpeprint. com. Tasub kaaluda mitmeid piiranguid:
- kõigi failidega manuse kogumaht on piiratud 10 MB-ga;
- ühes kirjas ei tohi olla rohkem kui 10 manust;
- töödeldud piltide minimaalne suurus on 100x100 pikslit;
- krüpteeritud või digitaalselt allkirjastatud dokumente ei ole võimalik printida;
- niimoodi ei saa OpenOffice'ist faile paberile saata ega ka kahepoolset printimist teha.
Kõigil printeritootjatel on Androidi printimiseks oma spetsiifilised lahendused. Seega on piltide saatmine Canoni seadmetesse võimalik tänu rakendusele PhotoPrint.
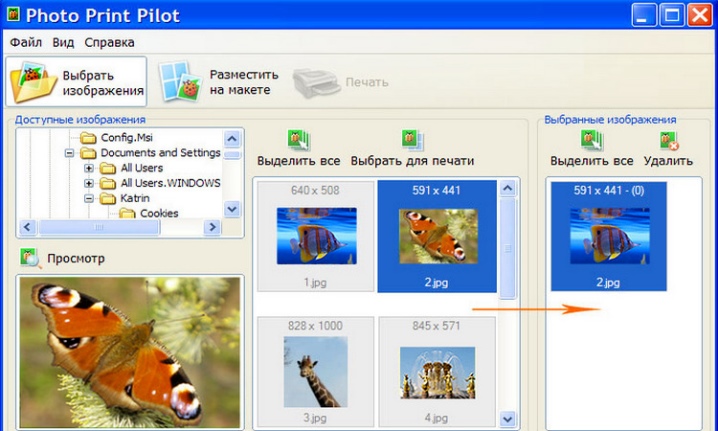
Te ei tohiks sellelt erilist funktsionaalsust oodata. Kuid vähemalt pole fotode väljundiga probleeme. Tähelepanu väärib ka Brother iPrint Scan.
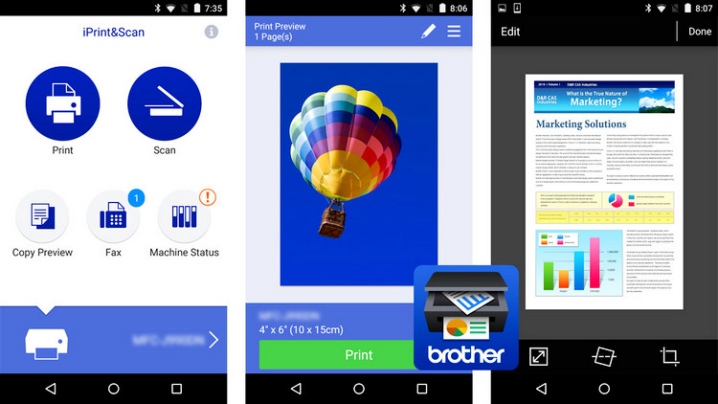
See programm on mugav ja lisaks lihtne oma ülesehituselt. Korraga saadetakse paberile maksimaalselt 10 MB (50 lehekülge). Mõnda Interneti-lehekülge kuvatakse valesti. Kuid muid raskusi ei tohiks olla.
Epson Connectil on olemas kõik vajalik funktsionaalsus, saab saata faile e-posti teel, mis võimaldab mitte piirduda ühe või teise mobiiliplatvormiga.
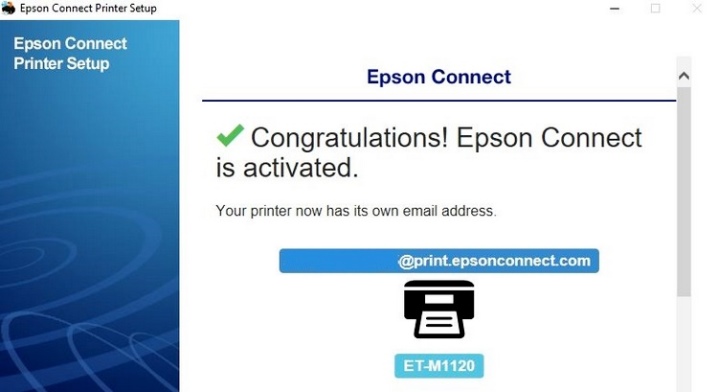
Dell Mobile Print aitab dokumente probleemideta printida, edastades need kohaliku võrgu kaudu.
Tähtis. Seda tööriista ei saa kasutada iOS-i keskkonnas.
Printimine on võimalik nii sama kaubamärgi tindi- kui laserprinteritel. Canoni Pixma printimislahendused töötab enesekindlalt ainult väga kitsa printerivalikuga.

Tekste on võimalik väljastada:
- failid pilveteenustes (Evernote, Dropbox);
- Twitter;
- Facebook.
Kodaki mobiilne printimine on väga populaarne lahendus.
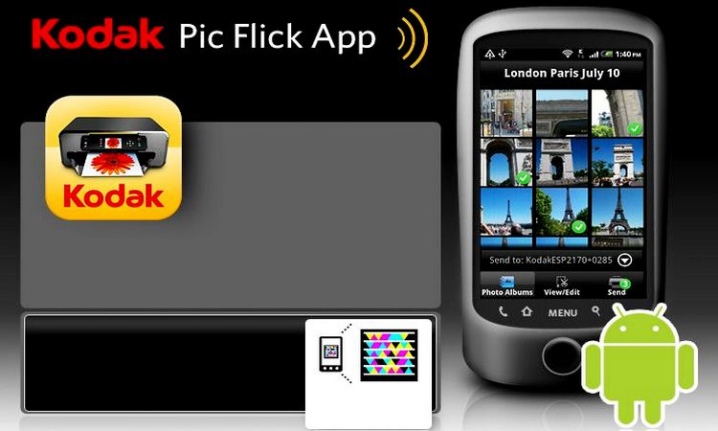
Sellel programmil on muudatused iOS-i, Androidi, Blackberry ja Windows Phone jaoks. Kodak Document Print võimaldab printida mitte ainult kohalikke faile, vaid ka veebilehti, faile võrgusalvestustest. Lexmark Mobile Printing ühildub iOS-i ja Androidiga, kuid printimiseks saab saata ainult PDF-faile.Toetatakse nii laserprintereid kui ka tootmisest loobutud tindiprintereid.
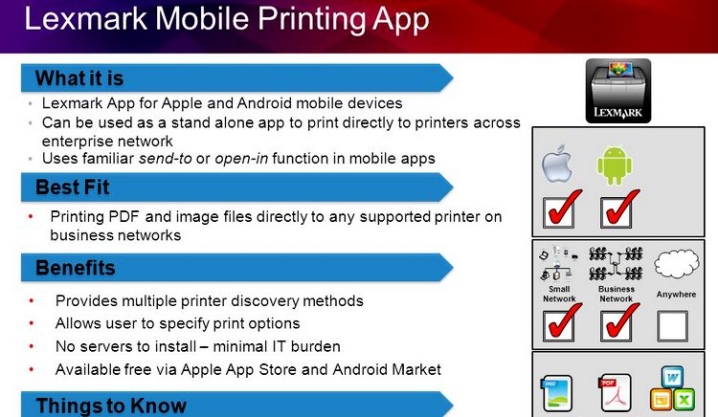
Väärib märkimist, et Lexmarki seadmetel on erilised QR-koodidmis tagavad lihtsa ühenduse. Need lihtsalt skannitakse ja sisestatakse patenteeritud rakendusse. Võite soovitada kolmandate osapoolte arendajate programme Apple AirPrint.

See rakendus on oma mitmekülgsuse poolest fenomenaalne. Wi-Fi-ühendus võimaldab printida peaaegu kõike, mida nutitelefoni ekraanil endal kuvada saab.
Võimalikud probleemid
HP printerite kasutamisel võivad tekkida raskused, kui vidin ei toeta Mopria patenteeritud protokolli või kui sellel on Android OS versioon 4.4. Kui süsteem printerit ei näe, peate kontrollima, kas Mopria režiim on lubatud; kui seda liidest ei saa kasutada, tuleb kasutada HP Print Service printimislahendust. Muide, keelatud Mopria pistikprogramm viib sageli selleni, et printer on loendis, kuid te ei saa printimiseks käsku anda. Kui süsteem on USB kaudu võrguprintimiseks ühendatud, peate printeri hoolikalt konfigureerima spetsiaalselt teabe saatmiseks võrgukanali kaudu.

Kui printer ei toeta USB-d, Bluetoothi või Wi-Fi-d, tekivad tõsised probleemid. Väljundiks on prindiseadme registreerimine Google'i pilvprintimises. See teenus võimaldab teil luua kaugühenduse kõigi kaubamärkide printeritega kõikjalt maailmast. Kuid kõige parem on kasutada pilvevalmidusega seadmeid. Kui otseühendust pilveteenusega ei toetata, peate printeri arvuti kaudu ühendama.
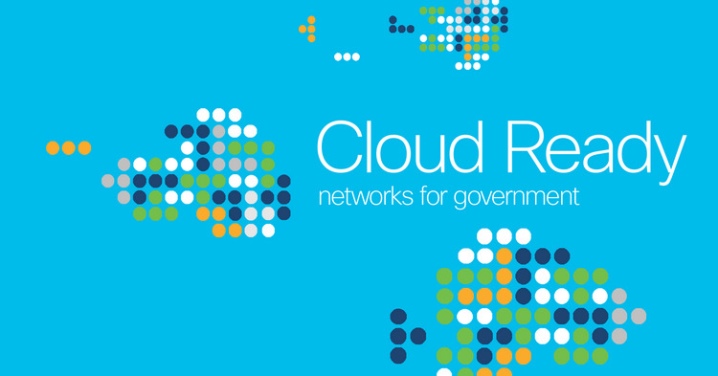
Kui aga arvuti või sülearvuti juba olemas, ei ole teenuse kaudu kaugühendus alati õigustatud.Ühekordse vormingu puhul saab seda teha faili kettale ülekandmisega ja seejärel arvutist printimiseks saatmisega. Tavaline töö on võimalik, kui kasutate Google'i kontot ja Google Chrome'i brauserit. Valige brauseri seadetes sätted ja minge seejärel täpsemate sätete jaotisesse. Madalaim punkt on lihtsalt Google'i pilvprintimine.
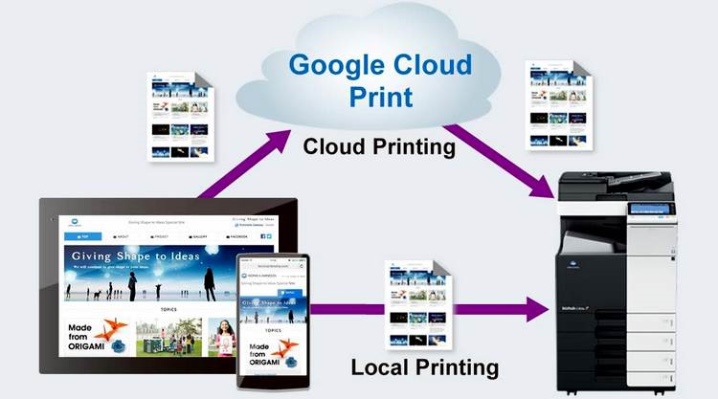
Pärast printeri lisamist peate edaspidi alati sisse lülitatud hoidma arvuti, millel konto loodi.
Loomulikult tuleb selle alla sisestada ka tahvelarvutist, mis sisaldab vajalikku faili. Google Gmailil Androidile pole otseprintimise võimalust. Väljapääs on konto külastamine sama brauseri kaudu. Printimisnupu vajutamine lülitub sisse Google'i pilvprintimiseskus ei tohiks probleeme olla.
Tahvelarvuti printeriga ühendamise kohta lisateabe saamiseks vaadake allolevat videot.













Kommentaari saatmine õnnestus.