Miks printer ei prindi ja mida teha?

Varem või hiljem seisab iga printeri omanik silmitsi printimisprobleemidega. Ja kui seade järsku printimisele ei reageeri, tundub, et on aeg see välja vahetada. Kuid sageli saab seda tüüpi rike lahendada ja seadmed võivad kesta veel mitu aastat. Selle artikli materjalist saate teada probleemi põhjuste ja selle lahendamise kohta.
Võimalikud põhjused
Paljudel juhtudel ei ole printeri printimise ebaõnnestumine seotud printeri või arvuti enda rikkega. Põhjuseid võib olla mitu. Tavaliselt jagunevad need kahte kategooriasse: tehnilised ja tarkvaralised. Esimesed on ühendatud kaabli ja seadmetega, teine - tarkvaraga. Probleem võib aga olla erinev.
Sageli ei prindi printer dokumenti/pilti arvutist/sülearvutist, vaid paneb selle prindijärjekorda. Mõnel juhul ei näe ta prindiseadet üldse. Tarkvaravead on seotud Windowsi, draiverite ja rakendustega. Riistvaras on probleeme seadmete, toite, paberi ja tindi / pulbriga.
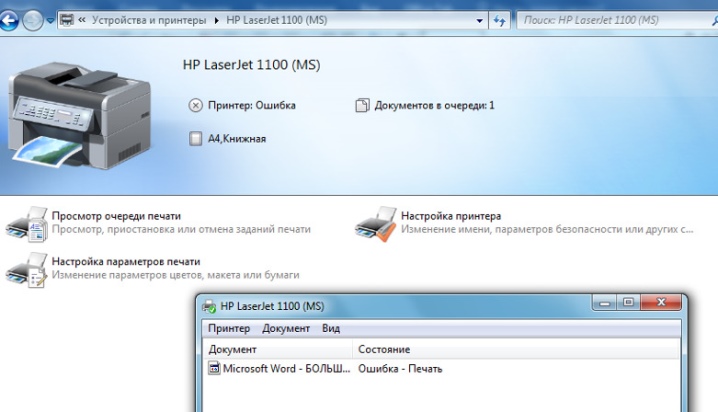
Mõned levinumad põhjused on järgmised:
- arvuti ja PU vahel puudub ühendus;
- prindijärjekord on kinni jäänud;
- soovitud printerit ei ole printimiseks valitud;
- juhtus juhi konflikt;
- Draiverid on valesti installitud või pole üldse installitud.
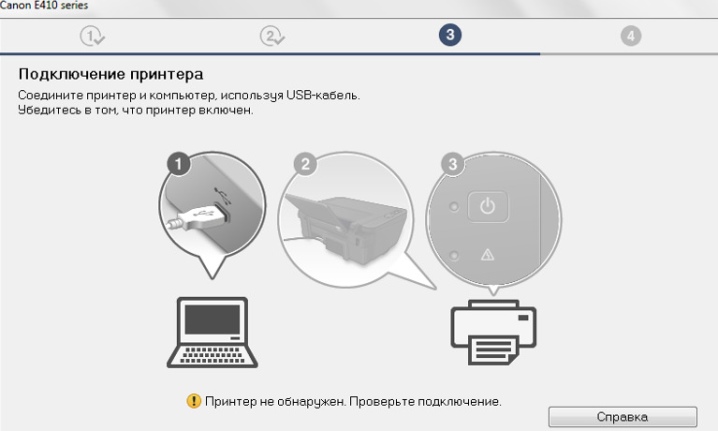
Lisaks keeldub printer mõnikord printimast tindikassetiga seotud probleemide, paberiummistuse või printimisprobleemide tõttu. Tarkvara vastutab Windows OS-i printeri sätete eest. Mõnikord keelab turvapoliitika lihtsalt juurdepääsu printimisele. OS-i elementide rikked, draiveri vead, viirusnakkus on keerulised juhtumid.
Võrguprinter ei soovi printida Wordi dokumente, PDF-faile, Interneti-lehtede tekste, fotosid, kui selle port on kaugarvutis blokeeritud, on valitud vale võrgutee, võrgu juurdepääsuandmed on valesti määratud.
Kõigepealt tuleb välja selgitada, kas probleemid on seotud printeri tööga või peitub probleem arvutis.
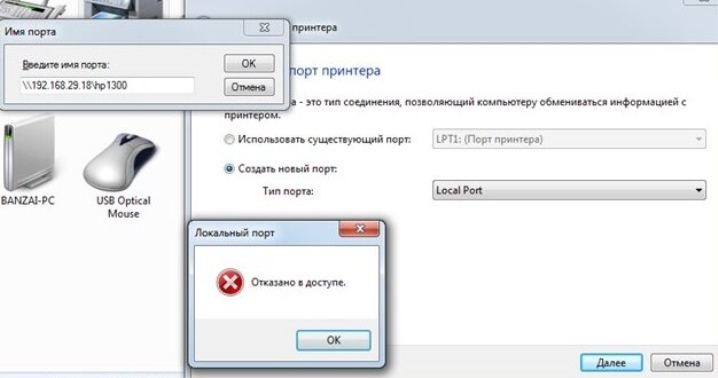
Mida teha
Need juhised sobivad erinevate ettevõtete (näiteks Canon, HP Epson, Brother, Ricoh, Samsung) printeritele, mis töötavad opsüsteemides Windows 7 kuni 10. Probleemi lahendus sõltub selle tüübist. See on asjakohane nii kohaliku ühenduse kui ka võrguühenduse jaoks. Arvuti näeb printerit ja kuvab teate, et see on printimiseks valmis. Mõnikord kuvab ta sellel isegi esimese testlehe.
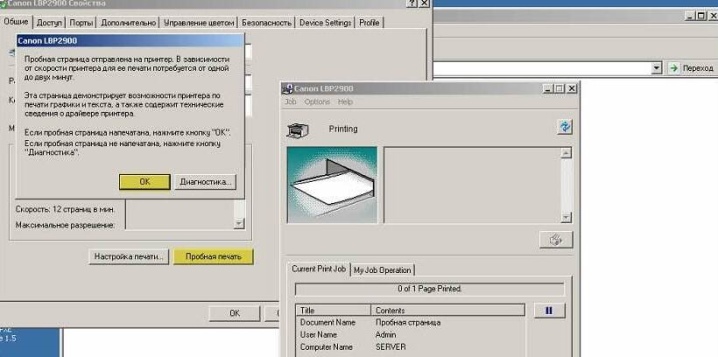
Juhtub, et seade ei reageeri käskudele, kuvab teade "Seadistusel tekkis probleem." Juhtub, et MFP ripub kohe printimise ajal. Muudel juhtudel väljastab seade tühje lehti, prindib üldse mitte seda, mida vaja oli.Kaaluge lahendusi erinevatel juhtudel.

Trükisüsteemi paigaldamise ja tööga seotud probleemide korral
Esialgu tuleks kontrollida, kas arvuti/sülearvuti, printer on elektrivõrku ühendatud. Kui arvuti on sisse lülitatud, kuid printer mitte, võib ilmuda teade, et dokumenti ei ole prinditud.
Dokumendi või pildi uuesti printimiseks saatmine on mõttetu - peate ühendust kontrollima.
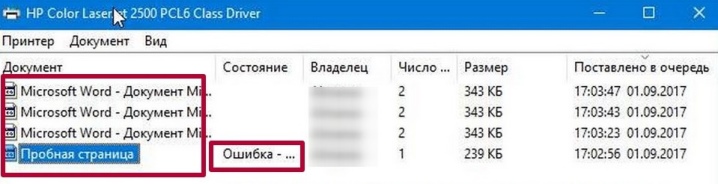
Mitu lahendust:
- peate kontrollima, kas toitejuhe on pistikupessa ühendatud;
- kui juhe on ühendatud, kuid seade ei tööta, on vaja kontrollida pistiku sobivust pordiga;
- kui kontakt on lahti tulnud või kaabel on hooletu käsitsemise käigus katki, peate USB-kaabli välja vahetama;
- võrguprinteri töötamiseks vajate kohalikku võrku - seade on USB kaudu ühendatud soovitud arvutiga;
- klassikaline printeri / arvuti taaskäivitamine aitab probleemi kiiresti lahendada.
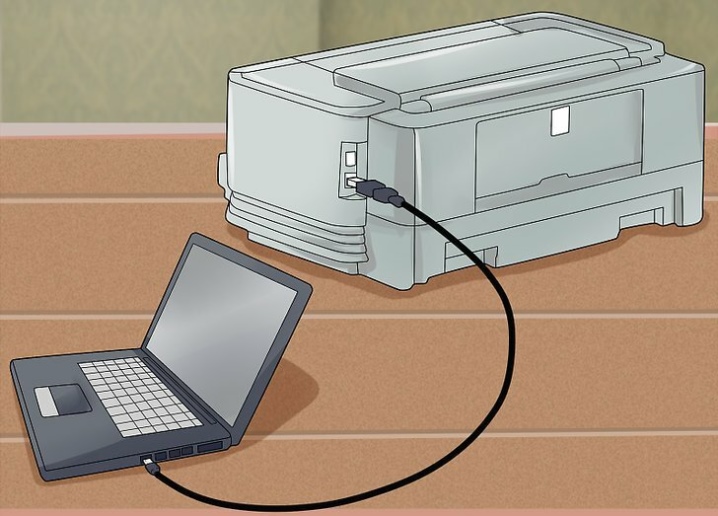
Kui printer on sisse lülitatud, süttivad printeri esiküljel olevad LED-tuled. Nende abil pole keeruline printimiseks valmisolekut määrata. Kui kõik on korras, on indikaator roheline. Kui midagi on valesti, süttib punane nupp.

Seadme ühenduse kontrollimine
Kui printer on õigesti installitud, on see arvutis olevate seadmete loendis. Saate seda kontrollida vastavalt järgmisele skeemile: "Juhtpaneel" - "Riistvara ja ..." - "Seadmed ja printerid". Kui vahekaart avaneb, on näha, kas printer on ühendatud või mitte. Kui ühendus on olemas, on ikoonil näha roheline linnuke ja olek Valmis.
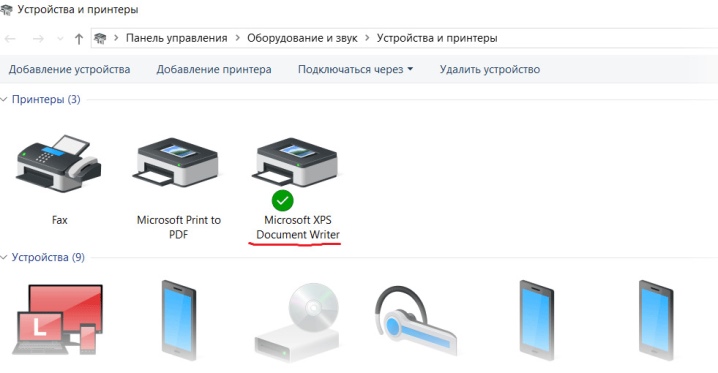
Soovitud vahekaardi kiireks avamiseks hoidke korraga all Windows ja R, seejärel sisestage "kontrollprinterite juhtimine". Pärast seda valige avanevas loendis soovitud näidis. Kui seda seal pole, tähendab see, et seda ei laaditud arvutisse alla. Seega on installimine vajalik.Pärast seda peate mõlemad seadmed taaskäivitama.

Vale printeri valik
Windowsil võib olla mitu printerit. Enne dokumendi või foto printimiseks saatmist tuleb aga valida konkreetne seade. Mitte kõik avanev loend ei ole seotud olemasoleva prindiseadmega. Vea parandamiseks saate teha vaikeinstalli.
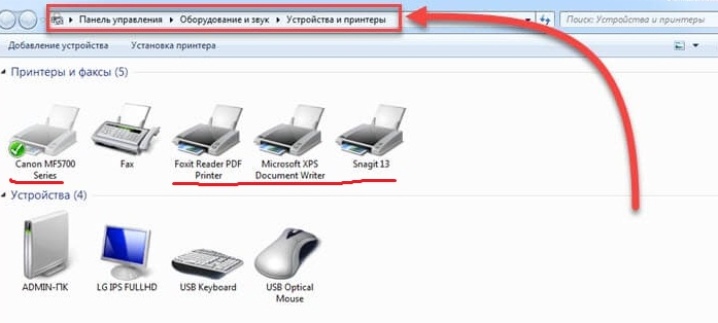
Selleks avage vahekaart "Juhtpaneel", minge jaotisse "Riistvara", seejärel klõpsake "Seadmed ja printerid" ja helistage kontekstimenüüsse, klõpsates printeri ikoonil. Avanevas aknas märkige ruut "Kasuta vaikimisi".
Kui arvutiga (sülearvutiga) on ühendatud mitu prindiseadet, tuleb iga kord, kui midagi printida on vaja, valida õige.
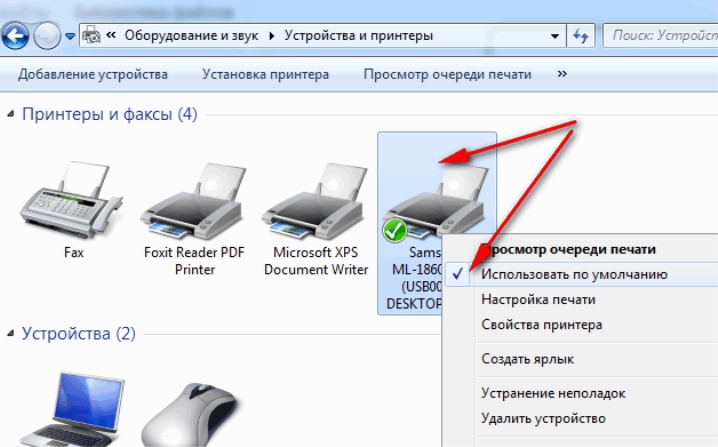
Prindijärjekord on kinni jäänud
Peaaegu iga arvutikasutaja seisab silmitsi tõsiasjaga, et printimiseks saadetud fail ripub pikka aega või ei prindi üldse. Ka teine katse trükki saata on tulutu. Selle põhjuseks on see, et programm jookseb kokku ja mida rohkem katseid printida, seda rohkem dokumente järjekorda jääb. Kui printeri ja arvuti ühendus on lokaalne, juhtub seda harva. Võrgutehnoloogia puhul kohtab seda pidevalt. Peate kasutama just selle järjekorra puhastamist.
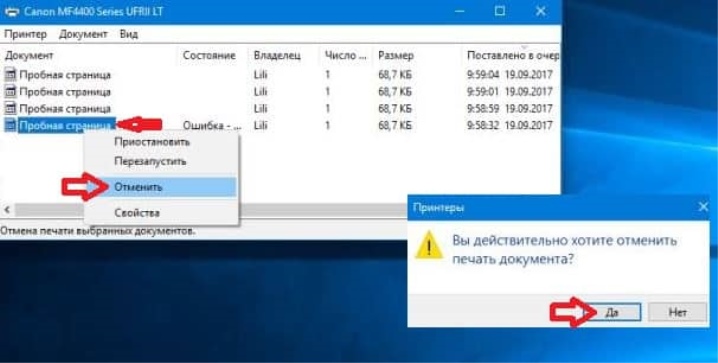
Eemaldage loendist kõik dokumendid ilma eranditeta. Valige juhtpaneelil "Seadmed ja printerid". Pärast aktiivse printeri kontekstimenüü avamist klõpsake nuppu "Kuva prindijärjekord".
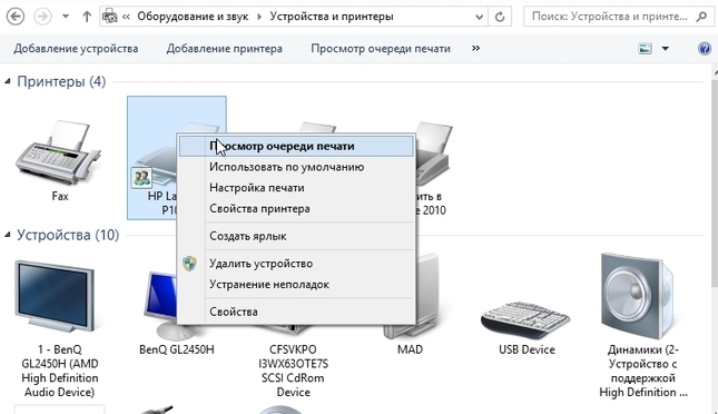
Tühjendage avanevas halduris prindijärjekord. Seda saab teha kahel viisil. Näiteks võite soovitud dokumendi esile tõsta ja klõpsata kategoorial "Tühista". Teisel juhul valige kategooria "Tühjenda prindijärjekord".Pärast klõpsamist kustutatakse kõik loendis olevad dokumendid. Pärast seda peaks seade töötama normaalselt, ilma tõrgeteta.
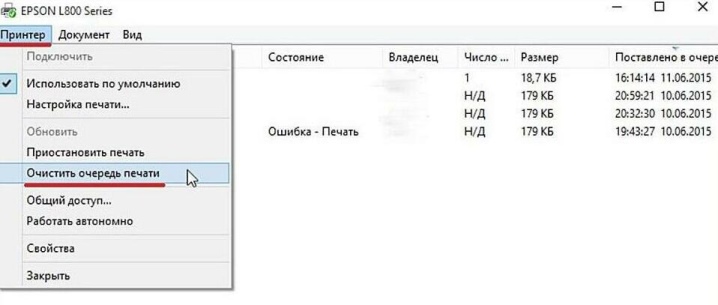
Sageli peate kanderaketi õigeks ja katkematuks tööks kasutama seadme taaskäivitamist. Kui teenus jätkuvalt hangub, toimige järgmiselt: avage administreerimise kaudu juhtpaneel ("Atribuudid" - "Prindihaldur"), avanevas aknas leidke üksus "Stopp", kustutage failid süsteemist system32 \ spool \ printers \ kataloogi Windowsi kaustas.

Mõnikord kirjutab ühendatud printer, et printimine on pooleli, aga tegelikult ei prindi. Põhjus on selles, et printeriseade pole vaikimisi installitud. Arvuti kasutab virtuaalset printerit, mis suudab dokumendi teise vormingusse teisendada.
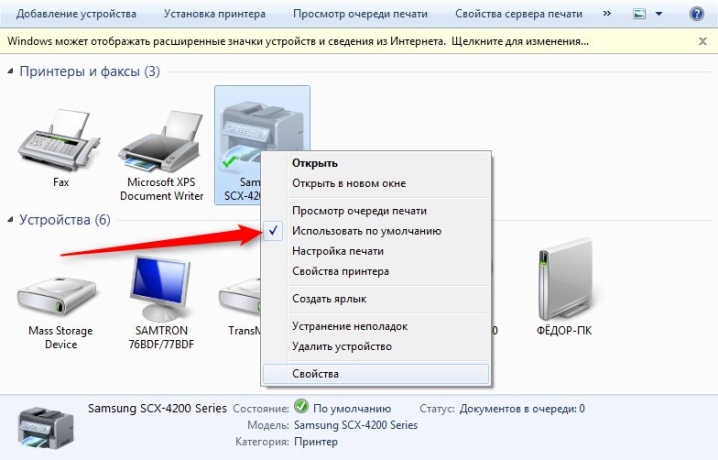
Juhi probleemid
Draiver on programm, mis on vajalik ühendatud printeri õigeks tööks. Ilma selleta ei näe peamine tehnika trükiseadet. Tavaliselt on draiveri ketas kaasas ja see töötab ilma vigadeta. Tõrkeid võib esineda Windowsi värskendamisel või uuesti installimisel, samuti süsteemi taastamisel valitud punkti.

Pealegi, tööviga võib olla seotud tarkvaratõrgetega või uue seadme installimisega. Juhtub, et printeriga on konflikt, harvem on probleem seotud viirustega. Selle tulemusel ei saa printer mitte ainult tühje lehti välja anda, vaid ka spontaanselt printimise tühistada.

Enne otsuse tegemist peate veenduma, et operatsioonisüsteemis pole konflikte.
Selleks avage aken "Juhtpaneel", minge jaotisse "Kõik juhtpaneeli üksused", klõpsake "Seadmehaldur", lülitades kuvarežiimiks "Väikesed ikoonid". Kui draiveritega on probleeme, näitavad seda hüüumärgid. Nende värvus on punane ja kollane.
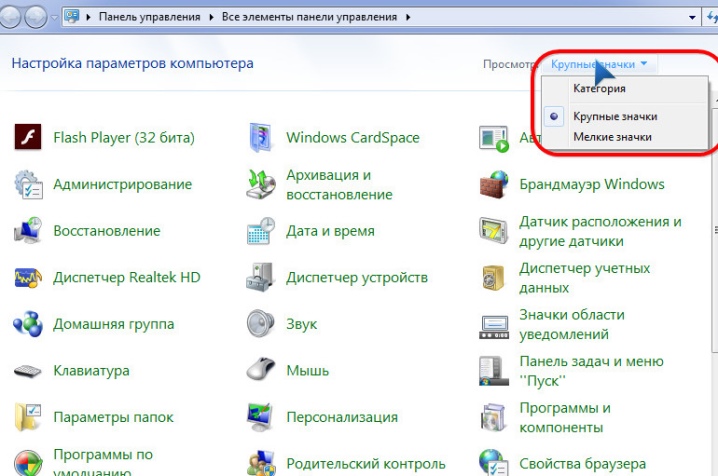
Sellisel juhul peate printeridraiveri desinstallima ja seejärel uuesti installima. Sel juhul ei saa te ilma installita hakkama. Saate need eemaldada juhtpaneeli kaudu, leides kategooria "Programmide lisamine või eemaldamine". Parem on alla laadida uus pakett konkreetse modifikatsiooni tootja ametlikult veebisaidilt.
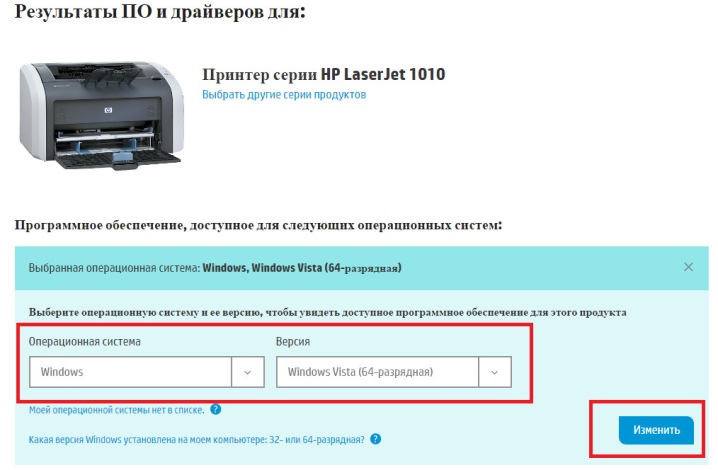
Probleemid kassettidega
Esimene põhjus on tindi puudumine. Kui tooner saab otsa, süttib punane nupp, masin ei saa valitud dokumenti printida ja peatub. Monitorile ilmub teade kasseti vahetamise kohta.

See probleem on tüüpiline nii tindi- kui ka laserprinteritele. Tavaliselt, seda saab määrata mõnda aega enne printimise peatumist, sest arvutikasutajale ilmuvad teated korduvalt. Kui neid eiratakse ja printer ei prindi dokumenti, kontrollige tindi või tooneri taset. Vajadusel lisage vedelat tinti/toonerit.
Kui tindiprinteri tehnika kirjutab, et tinti on veel piisavalt, peate kontrollima tindi etteandesüsteemi terviklikkust. Juhtub, et tint kuivab ära printeri pika seisaku tõttu. Vilkumine ei päästa alati olukorda. Enamasti peate ostma originaaltinti.

Purunenud printeri riistvara
Prindiseadme tõrked printimise ajal võivad avalduda erineval viisil. Printer ei pruugi teatud värvi (nt musta) printida või paberile ilmuvad värvilised laigud. See võib juhtuda ka pärast tankimist. Samal ajal töötab kassett ja printer ühildub arvutiga. Tindi väljavahetamise katsed ei anna tulemusi.
Printeriprobleemide korral:
- lehekülgi võib trükkida ainult osaliselt;
- toonerit ei saa lehtedele kinnitada;
- tühje lehti ei võeta sektsioonist kinni;
- seade ei saa fonte esitada.

Kui printer ei tööta või läheb rikki, võite proovida probleemi lahendada antud juhiste abil. Tavaliselt varustab tootja oma tooteid juhistega, mis aitavad teil ise vea tüüpi kindlaks teha. Mõnikord lahendatakse probleem printeri enda taaskäivitamisel. Sel juhul võib iga prindiseadme mudeli toimingute jada erineda.
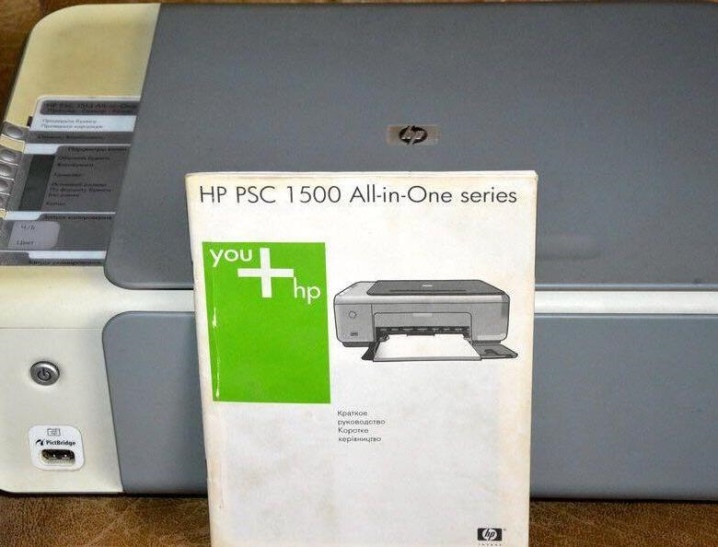
Kui probleem ei lahene, peate võtma ühendust teeninduskeskusega. Ärge võtke seadet lahti, veel vähem puhastage fotojuhti ise. Selle katte kahjustused nõuavad osa väljavahetamist. Riistvaratõrkeid ei saa ilma vastavate teadmisteta kõrvaldada.

Probleemid paberiga
Printer ei saa midagi printida, kui punkris pole paberit. Siin on lahendus kõige lihtsam – pange lahtrisse uus paber. See peaks asetsema ühtlases hunnikus, kuid te ei saa sektsiooni sellega ülevalt täita.

Printimine ei toimi isegi paberiummistuse korral. Sageli on see tingitud paberi banaalsest ökonoomsusest. Juba kasutatud lehed sisestatakse printerisse, trükkides need teisele küljele. Reeglina ei ole need siledad ja venivad sageli koos teistega.
Printer annab punase nupu vilkumisega ummistusest märku. See probleem on kergesti lahendatav. Peate ummistunud paberi printerist välja tõmbama. Seda tuleb teha väga ettevaatlikult, te ei saa seda tõmblema tõmmata. Sellest võib korpusesse jääda osa rebenenud linast, mille tõttu tuleb edaspidi palju nokitseda. Mõnikord peate hooletuse tõttu printeri täielikult lahti võtma.

Kui ummistunud leht pole nähtav, peate avama seadme kaane ja eemaldama kasseti. Enamikul mudelitel on selle taga rullikud, mis aitavad paberit sööta. Kui ummistus püsib, on leht olemas. See tuleb täielikult välja tõmmata, jätmata võllile isegi kõige väiksemaid rebenenud paberitükke. Tal ei tohi lubada rulluiskudele jääda.

Loenduriga töötamine
See funktsioon on tüüpiline paljudele printeritele. Mõned seadmed on mõeldud teatud arvu lehtede jaoks. Pärast vajaliku koguse loendamist käivitub blokeerimisloendur. Ilmub teade, mis näitab, et kassett tuleb välja vahetada. Sageli on aga punkris veel palju toonerit.
Sel juhul on lihtsaim lahendus kassett osaliselt lahti võtta ja andur õigesti paigaldada. Erinevates modifikatsioonides tehakse seda erinevate skeemide järgi. Vajaliku valimiseks peate teadma printeri mudelit ja selle jaoks mõeldud kassetti. Keskmiselt võtab protseduur umbes 10-15 minutit. Pärast loenduri paigaldamist asetatakse kassett oma kohale, printer lülitatakse sisse, loendur käivitub. Tehnika on nüüd trükkimiseks valmis.

Soovitused
Kui korralikult töötav printer keeldub pärast tankimist või Windowsi värskendamist dokumente arvutist, sülearvutist või tahvelarvutist printimast, printimine peatatakse ja seade skannib dokumendi ilma printimata või hangub, tehke kõigepealt kindlaks, kus probleem täpselt peitub. Kui teil on vaja prindijärjekorda peatada, ärge unustage süsteemi taaskäivitada.
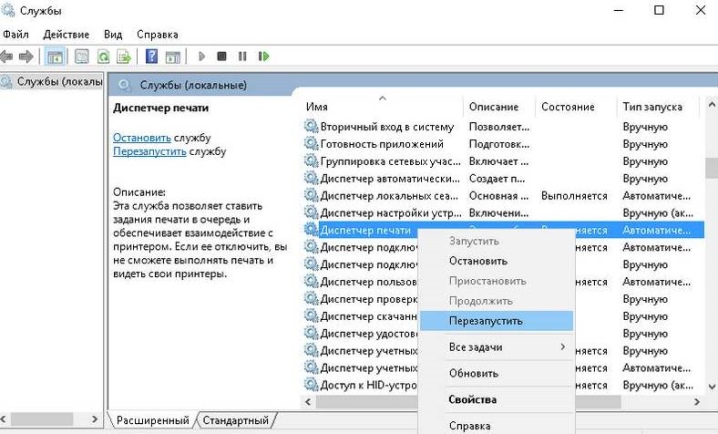
Kui tindiprinter ei tööta, peate kontrollima uuesti täitmise õigsust, välistama tindi kuivamise võimaluse prindipeas või õhutaskute tekkimise CISS-kaablis. Lisaks peate veenduma, et mitteoriginaalne kassett pole blokeeritud.
Kuiva tindiga pea ummistumise vältimiseks ärge laske printeril pikka aega jõude olla. Printeri jaoks on parem osta originaaltindid, need kuivavad aeglasemalt kui mitteoriginaalsed tindid. Kui ummistus on juba olemas, on vaja puhastada düüside sisselaskeavad.


Väikesest pistikust saate lahti printeri enda spetsiaalse utiliidi abil. Igal kaubamärgil võib olla erinev nimi (“Prindipea puhastamine”, “Puhastamine”, “Sügavpuhastus”). Puhastamise ajal loputatakse voogu survelise tindiga. See võimaldab teil vabaneda õhulukust või värviklombidest.
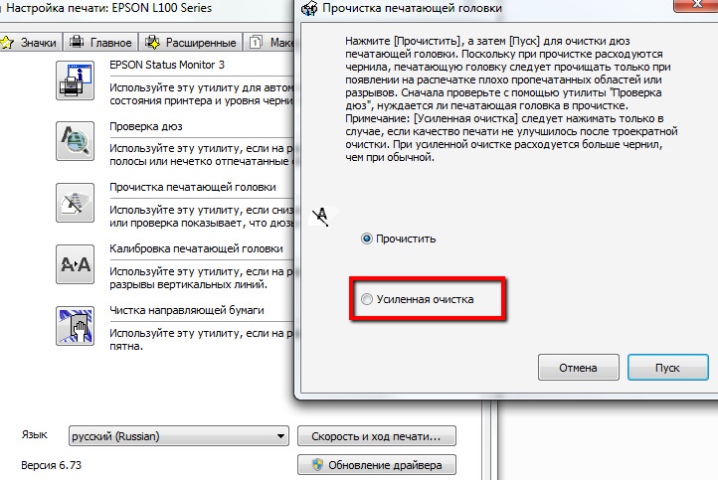
Kuid isegi kui installikettal on pumba tugi, pole seda igal printeril. Ummistusest tuleb vabaneda käsitsi spetsiaalse vedelikuga leotamise ja loputamise teel. Mis puutub pea tüüpi, siis tänapäevastes tindiprinteri mudelites ei ole see kassetti sisse ehitatud, vaid printerisse endasse. Kui see ebaõnnestub, on lihtsam osta uus seade, kuna selle asendamine on väga kallis.

Kui prindi katkemise põhjuseks on "rikutud" fail, peate printeri taastamiseks printimise tühistama ja selle järjekorra tühjendama. Peate selle keelama isegi siis, kui printer on ülesannetega üle koormatud.. Kui seade läheb ise võrguühenduseta, peate kontrollima ühendust ja toidet.
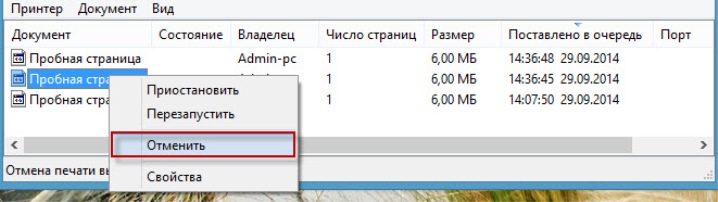
Üksikasjalik ülevaade põhjuste leidmisest, miks printer ei prindi, on toodud järgmises videos.













Kommentaari saatmine õnnestus.