Kuidas tühjendada printeri prindijärjekorda?

Kindlasti seisis iga inimene vähemalt korra elus silmitsi probleemidega teabe printerisse väljastamisel. Lihtsamalt öeldes katkestas seade dokumendi printimiseks saatmisel toru ja lehekülgede järjekord ainult täienes. Eelnevalt saadetud fail ei läinud läbi ja selle taha rivistusid teised lehed. Kõige sagedamini ilmneb see probleem võrguprinteritega. Seda on aga väga lihtne lahendada. Selle probleemi lahendamiseks on failide prindijärjekorrast eemaldamiseks välja töötatud mitu meetodit.
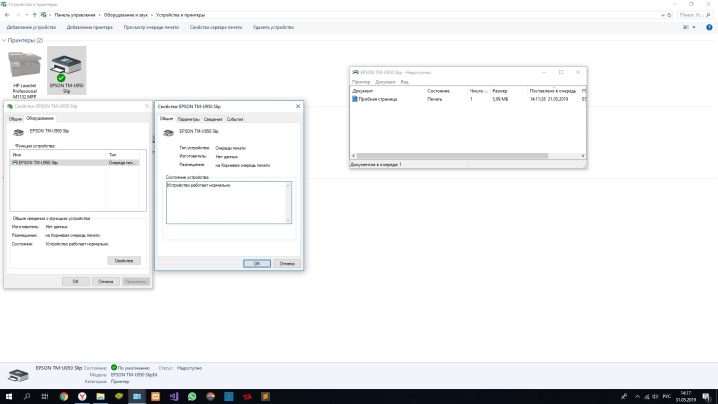
Kuidas eemaldada "Tegumihalduri" kaudu?
Põhjuseid, miks failide printimine peatub või väidetavalt hangub, on palju. Iga kasutaja võib nendega kohtuda. Näiteks faili saatmisel puudega prindiseadmesse ei juhtu põhimõtteliselt midagi, kuid faili ennast loomulikult ei prindita. See dokument on aga järjekorras. Veidi hiljem saadetakse samale printerile teine fail. Printer aga ei saa seda paberiks teisendada, kuna järjekorras on dokument, mida pole töödeldud.
Selle probleemi lahendamiseks eeldatakse mittevajaliku faili standardset eemaldamist kompileeritud järjekorrast.
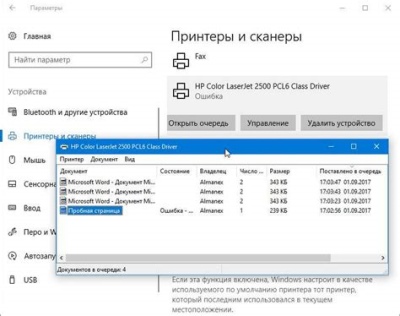
Printeri prindijärjekorra täielikuks tühjendamiseks või mittevajalike dokumentide loendist eemaldamiseks, peate järgima üksikasjalikke juhiseid.
- Käivitusnupuga, asub monitori alumises nurgas või "Minu arvuti" kaudu peate jõudma menüüsse "Seadmed ja printerid".
- Selles jaotises on loetletud kõigi arvutiga ühendatud seadmete nimed. Peate leidma prindiseadme, millel külmutus toimus. Kui see on peamine seade, märgitakse see linnukesega. Kui riputatud printer on täiendav, peate selle otsima nime järgi kogu seadmete loendist. Järgmisena paremklõpsake valitud seadme nimel ja klõpsake real "View queue".
- Avanevas aknas kuvatakse hiljuti saadetud failide nimed. Kui teil on vaja täielikku puhastamist, klõpsake lihtsalt "Tühjenda järjekord". Kui soovid kustutada ainult 1 dokumenti, tuleb see valida, vajutada klaviatuuril klahvi Delete või klõpsata hiirega dokumendi nimel ning avanevas menüüs vajutada "Tühista".
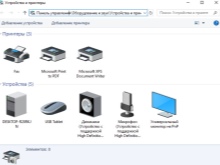

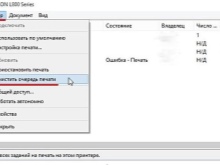
Muidugi võite proovida järjekorda lähtestada, lähtestades printeri või isegi eemaldades kasseti. Kuid see meetod ei aita alati.
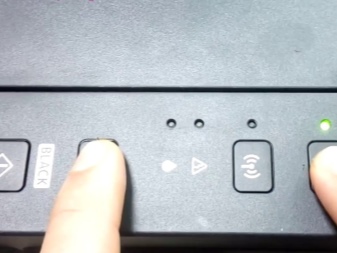

muud meetodid
Tavalised arvutikasutajad, kellel puuduvad süsteemiadministraatorite teadmised ja oskused, seisavad silmitsi printeri seisakuga, proovivad printimiseks saadetud dokumenti juhtpaneeli kaudu järjekorrast eemaldada. Kuid see meetod ei aita alati. Mõnel juhul ei eemaldata faili loendist ja loendit ennast ei kustutata. Sellises olukorras otsustab kasutaja seadme taaskäivitamiseks välja lülitada. Kuid ka see meetod ei pruugi töötada.
Mõnel juhul tekivad printeri tõrked, kuna arvuti operatsioonisüsteem ei tööta korralikult.
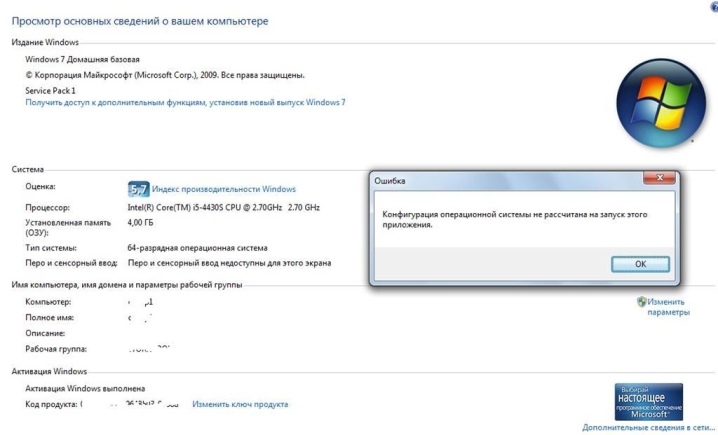
See võib olla tingitud viirusetõrje või prinditeenusele juurdepääsu omavate programmide tegevusest.. Sel juhul tavapärane järjekorra puhastamine ei aita. Probleemi lahenduseks on väljastamiseks saadetud failide sundkustutamine. Selliseks eemaldamiseks Windowsis on mitu võimalust.

Lihtsaim meetod nõuab, et kasutaja saaks jaotisesse "Haldamine". Selleks minge jaotisse "Juhtpaneel" ja klõpsake jaotise "Suured ikoonid" nime. Järgmisena peate avanevas loendis avama "Teenused", "Prindihaldur". Klõpsates sellel RMB-ga, valige rida "Stopp". Selles etapis on printimisteenus täielikult peatunud. Isegi kui proovite dokumenti väljastamiseks saata, ei satu see järjekorda. Pärast nupu "Stopp" vajutamist tuleb aken minimeerida, kuid mitte mingil juhul sulgeda, kuna tulevikus peate selle juurde tagasi pöörduma.
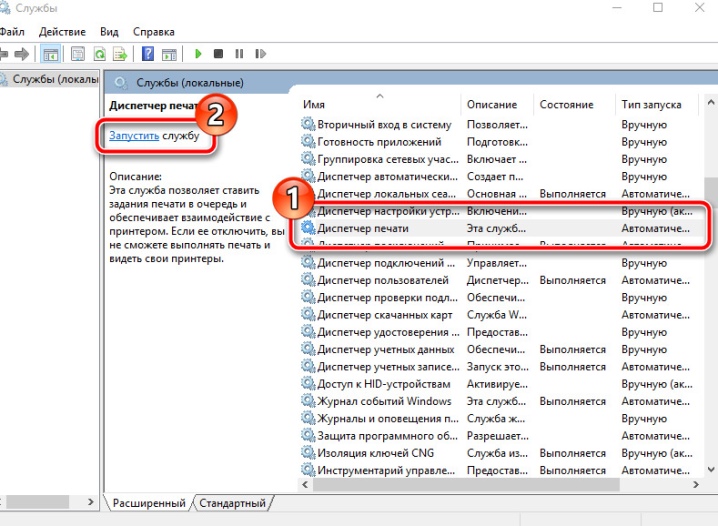
Järgmine samm printeri taastamiseks nõuab kausta Printerid sisenemist. Kui seade on vaikimisi installitud, asub see C-draivis, Windowsi kaustas System32. Seejärel tuleb leida kaust Spool, kus asub vajalik kataloog. Kui olete selles kataloogis, näete printimiseks saadetud dokumentide järjekorda. Kahjuks ei saa mõnda faili järjekorrast eemaldada. See meetod hõlmab kogu loendi kustutamist. Jääb vaid valida kõik dokumendid ja vajutada nuppu Kustuta. Kuid nüüd peate naasma kiirpääsupaneeli minimeeritud aknasse ja käivitama seadme.
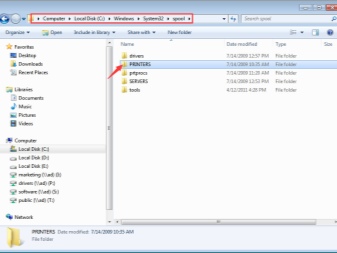
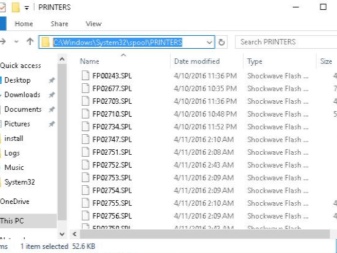
Teine meetod dokumentide järjekorrast eemaldamiseks, kui prindiseadme süsteem on külmunud, nõuab käsureale sisestamist.
Windows 7 puhul asub see jaotises "Tarvikud", millele on lihtsam juurde pääseda "Start" kaudu. Windows 8 ja Windows 10 puhul peate minema "Start" ja kirjutama otsingumootorisse lühendi cmd.Süsteem leiab automaatselt käsurea, mille peate avama. Järgmisena peate sisestama mitu käsku, mis nõuavad kohustuslikku järjestust:
- rida 1 - võrgupeatuse spooler;
- 2. rida – del% systemroot% system32 poolprinterid*. shd /F /S /Q;
- 3. rida – del% systemroot% system32 spoolprinterid*. spl/F/S/Q;
- 4. rida - võrgu käivitamise spooler.
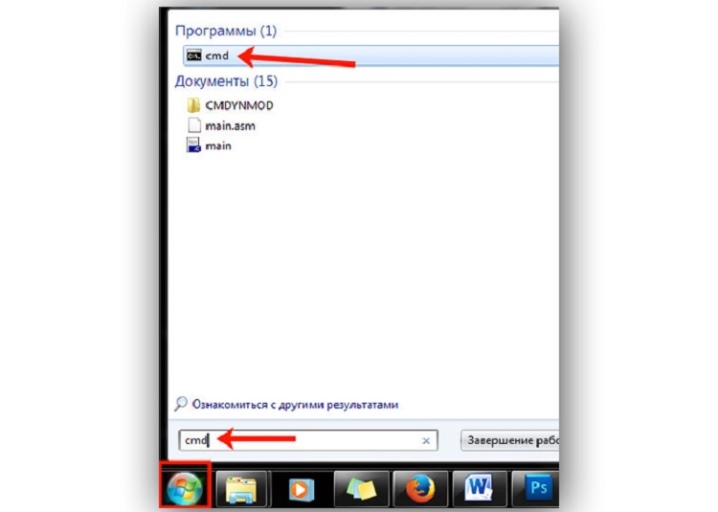
See eemaldamismeetod on analoogne esimese meetodiga. Ainult käsitsi juhtimise asemel kasutatakse süsteemi automatiseerimist.
Väärib märkimist, et esitatud täieliku puhastamise meetod on mõeldud vaikimisi C-draivile installitud printeritele. Kui printimisseade paigaldatakse ootamatult teise kohta, peate koodi redigeerima.
Kolmas meetod on loodud faili loomiseks, mis suudab printeri järjekorra automaatselt tühjendada. Põhimõtteliselt on see väga sarnane teise meetodiga, kuid sellel on teatud omadused.
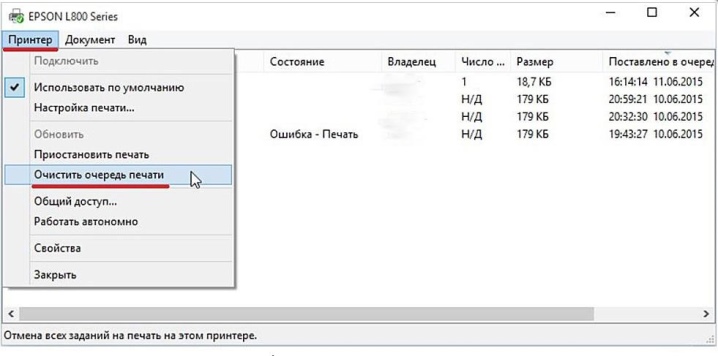
Kõigepealt peate looma uue märkmiku dokumendi. Selleks saate kasutada pikka rada läbi menüü Start või lühikest teed - vajutades ekraani vabal alal RMB. Järgmised käsud sisestatakse ridade kaupa:
- rida 1 - võrgupeatuse spooler;
- 2. rida – del /F /Q%systemroot%System32 pooliprinterid**
- 3. rida - võrgu käivitamise spooler.
Järgmisena peate prinditud dokumendi salvestama valiku "Salvesta nimega" kaudu.
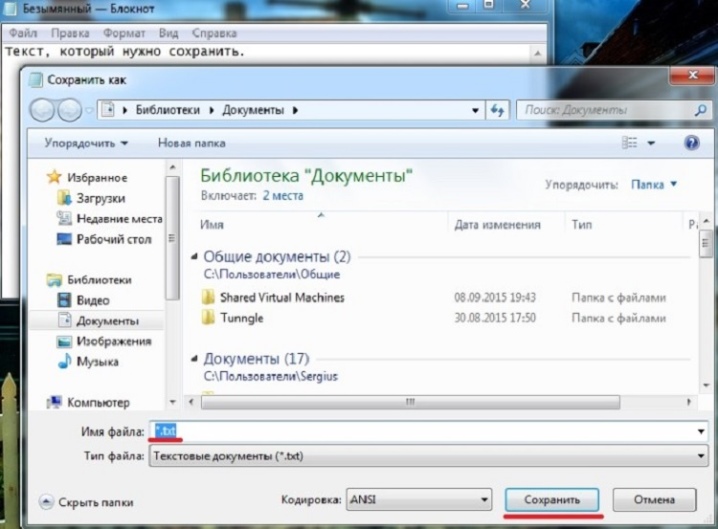
Ilmuvas aknas peate muutma failitüübiks "Kõik failid" ja määrama kasutamiseks mugava nime. See fail töötab pidevalt, nii et see peaks asuma läheduses ja sellel peaks olema selge nimi, et teised kasutajad seda kogemata ei kustutaks. Pärast märkmiku faili salvestamist peate selle leidma ja topeltklõpsama.See dokument ei avane, kuid sellesse sisestatud käsud sooritavad vajalikud toimingud, nimelt: prindijärjekorra tühjendamine.
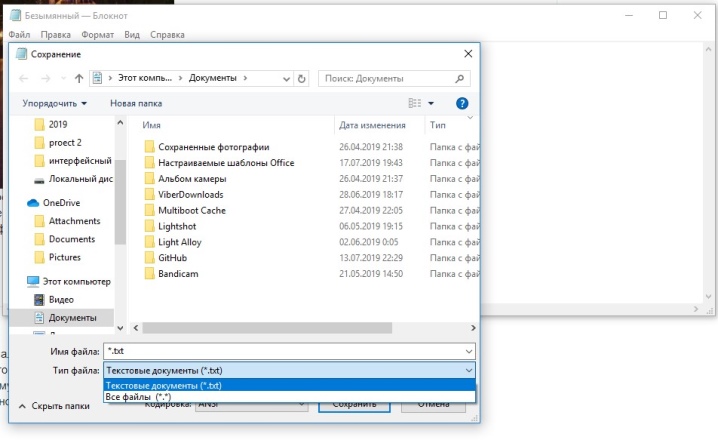
Selle meetodi eeliseks on selle kiirus. Pärast salvestamist saab faili mitu korda käivitada. Selles olevad käsud ei lähe valele teele ja on printerisüsteemiga täielikult ühenduses.
Väärib märkimist, et Esitatud meetodid dokumendijärjekorra täielikuks tühjendamiseks nõuavad arvuti administraatori õiguste olemasolu. Kui logite sisse teise kasutaja all, on selliseid toiminguid võimatu teha.
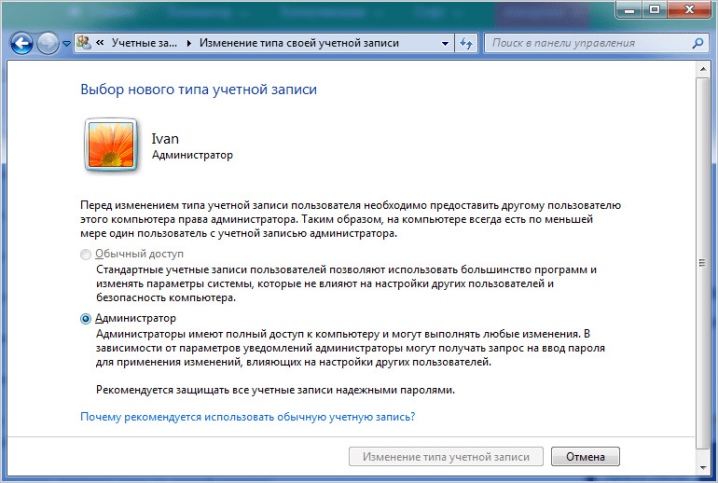
Soovitused
Kahjuks tekib isegi selliste täiuslike seadmete nagu printer ja arvuti kombineerimisel palju probleeme. Kõige olulisem on trükiseadme ebaõnnestumine elektrooniliste dokumentide paberiks muutmisel. Selliste probleemide põhjused võivad olla kõige ebatavalisemad.
Seadme toide võib olla välja lülitatud või kassett tühjaks saanud. Peaasi, et kõik probleemid, mis on seotud printeri printimise ebaõnnestumisega, on lahendatavad.

Ja enamiku töövigu saate viisardit kutsumata parandada.
Sageli vastutab printimistõrgete eest prindispuuleri süsteemiteenus. Selle probleemi lahendamise meetodid ja meetodid on esitatud eespool. Võite kasutada "Task Manager" ja kui see ei tööta, tehke täielik puhastus arvuti administreerimise kaudu.
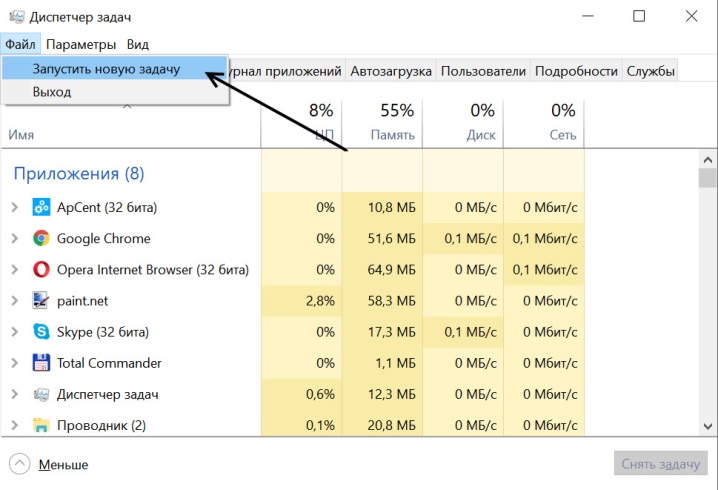
Kuid enne arvuti operatsioonisüsteemi sisenemist peaksite proovima mõnda muud imemeetodit, mis võivad samuti aidata.
- Taaskäivitage. Sel juhul peaks see taaskäivitama kas printeri või arvuti või mõlemad seadmed korraga. Kuid te ei tohiks kohe pärast taaskäivitamist uut dokumenti printimiseks saata. Parim on oodata paar minutit.Kui printerisse printimine ei õnnestunud, peate probleemi lahendama menüüs "Task Manager".
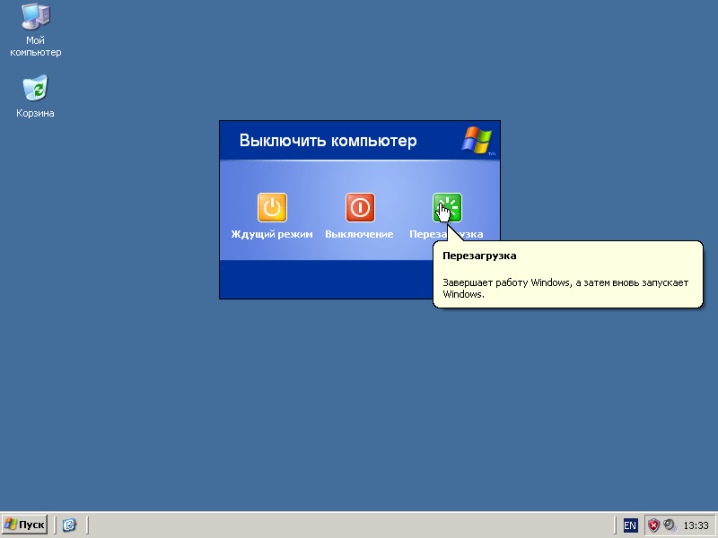
- Kasseti eemaldamine. See meetod viitab ebatavalistele võimalustele printeri külmumisprobleemide lahendamiseks. Mõned prindiseadmete mudelid nõuavad süsteemi täielikuks lähtestamiseks kasseti eemaldamist, misjärel printimiseks saadetud dokument kas kaob järjekorrast või ilmub paberile.

- Rulli kinnikiilumine. Printerite sagedase kasutamise korral kuluvad osad. Ja kõigepealt puudutab see sisemisi rulle. Paberit üles võttes võivad need peatuda. Kuid kasutaja saab lehe hõlpsalt eemaldada. Kuid järjekorda jääb töötlemata dokument rippuma. Järjekorra mitte kuhjumiseks tuleb fail kohe "Tegumihalduri" kaudu printimisest eemaldada.
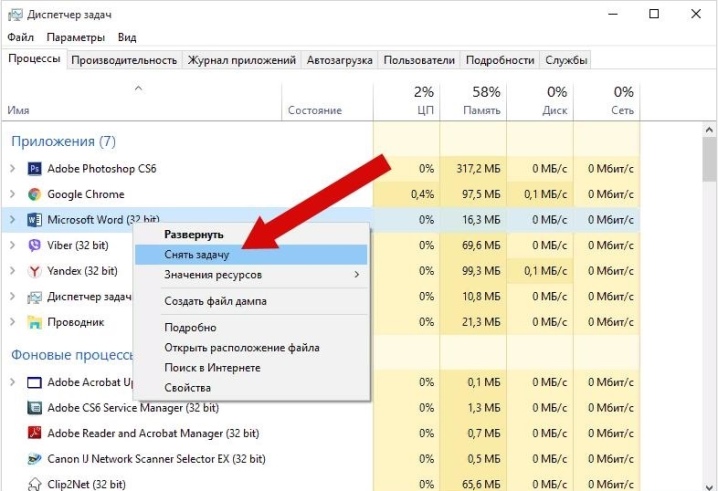
Vaadake altpoolt, kuidas prindijärjekorda tühjendada.













Kommentaari saatmine õnnestus.