Kuidas printeris printimist tühistada?

Arvutiga töötades tuleb sageli ette olukordi, kus on vaja printerisse saadetud printimine peatada. Näiteks soovite lõpetada valesti valitud dokumendi, vormindamata teksti või töötlemata pildi printimise. Lehtede ja värvimise mitte raiskamiseks peate esmalt paberi salvest eemaldama ja seejärel töö tühistama. Levinud on ka olukordi, kus mitme dokumendi printimise ajal lõpetab printer käskudele reageerimise ja protsess hangub. Saate olukorra parandada, kui õpite tühistama käsu dokumendi, teksti või pildi füüsilisele andmekandjale väljastamiseks.


Järjekorra vaatamine "Juhtpaneeli" kaudu
Üks populaarsemaid võimalusi prindijärjekorra tühjendamiseks hõlmab juhtpaneeli kasutamist. Meetod on nõutud enamiku Windowsi kasutajate seas ja seda saab rakendada olenemata operatsioonisüsteemi versioonist või printeri mudelist. Tähelepanuväärne on see, et Windows 10 kasutajad ei leia selle nimega paneeli. Seda seletatakse asjaoluga, et ettevõte nimetas selle ümber "Parameetriteks".Samal ajal jäid peaaegu kõik funktsioonid ja funktsioonid alles, kuigi näiteks peate otsima prindijärjekorra puhastamist.
Soovitud akna juurde pääsemiseks on kaks võimalust.
- Avage kontekstimenüü Start.
- Kasutage otsingusüsteemi.
- Kasutage klaviatuuri otseteed Win+R.
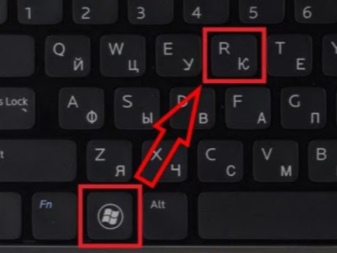
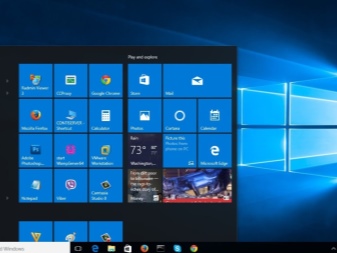
Ükskõik milline neist meetoditest avab kasutajale juhtpaneeli. Nõutav on järgmine.
- Avage jaotis "Seadmed ja printerid".
- Valige printer, millega printida.
- Topeltklõpsake põhiteabega akna avamiseks. Sama aken ilmub ka siis, kui klõpsate hiire parema nupuga printeri nimel.
- Valige prindijärjekorrast eemaldatav objekt.
- Paremklõpsake ja valige kuvatavast menüüst Undo. Teine võimalus on valida objekt ja vajutada klahvi del.
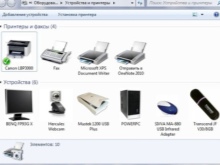
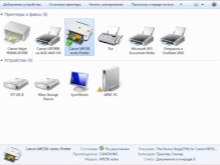

Kui soovite lähtestada kõik järjekorras olevad üksused, peaksite klõpsama printeril, mis asub loendi ülemisel paneelil, seejärel valige suvand prindijärjekorra tühjendamiseks. Kui kõik toimingud on tehtud, kustutatakse loend. Pärast seda võite hakata täitma uusi ülesandeid.
Printeri menüüst saate valida ka muid sätteid, näiteks peatada printimine. See lahendus sobib juhtudel, kui seade närib paberit ega taha ise töötamist lõpetada.

Süsteemi protsessi uuesti laadimine
See valik sobib neile, kes peavad kiiresti ülesande tühistama. Siiski tuleb märkida, et see meetod pole eriti populaarne. Paljud inimesed eelistavad printeri seadetes peatada ja taaskäivitada ainult siis, kui kõik muu ebaõnnestub. Sel juhul, printeri prindijärjekorra tühjendamiseks vajate järgmist.
- Avage jaotis "Käivita".Selleks vajutage klahvikombinatsiooni Win + R või kasutage kontekstimenüüd "Start".
- Tippige käsk teenused. msc.
- Kinnitage käsu sisestamine.
- Vaadake akent "Teenused" ja leidke sealt jaotis "Prindihaldur". Peate sellel paremklõpsama.
- Avanevas menüüs valige suvand "Taaskäivita".
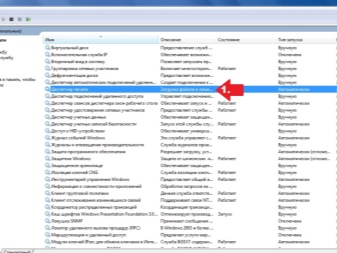
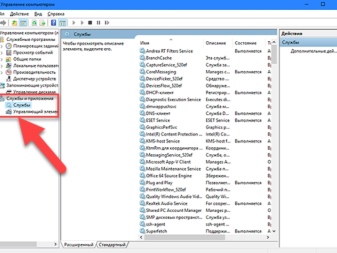
Väärib märkimist, et menüüs on võimalus teenus peatada. Seda valikut pole vaja vajutada, on vaja süsteem taaskäivitada. Meetodi eeliseks on see, et see saab ülesandega kiiresti hakkama. Printimine eemaldatakse kiiresti ja kõik dokumendid loendist, mis printerisse printimiseks sisestatakse, kaovad täielikult.

Taaskäivitamise miinus - võimetus valida printimise tühistamiseks teatud faile. Seetõttu tasub sellele hetkele tähelepanu pöörata, kui soovite seda meetodit kasutada. Teine võimalus süsteemi taaskäivitamiseks on "Prindihalduri" peatamine, vajutades RMB-d ja valides funktsiooni "Stopp". See tühjendab lisaks printeri kausta ja taaskäivitab seadme tööteenuse.

muud meetodid
Need kaks meetodit ei ole ainus viis soovimatu printimise peatamiseks. Printeri printimise peatamiseks on ka teisi vähem populaarseid võimalusi. Kuid Tasub neid üksikasjalikumalt kaaluda, et saaksite neid igal ajal kasutada.

Ajutise kausta kustutamine
Kui printer saab ülesande, mis nõuab dokumentide printimist, genereeritakse süsteemis ajutised failid. Need sisaldavad operatsiooni jaoks vajalikku teavet. Kui tühjendate kausta failid käsitsi, saate ülesande lähtestada ja protsessi peatada.Enne puhastamise alustamist on soovitatav "Prindihaldur" peatada. Seda saate teha arvuti seadetes. Teenust saab uuesti käivitada alles pärast seda, kui failide kaustast kustutamine on möödas. Saate ajutise kausta sisu käsitsi tühjendada järgmiselt.
- Sisestage tee C:\Windows\System32\Spool\. Esimene täht tähendab süsteemidraivi nime, seega peaksite märkima selle, millele arvuti operatsioonisüsteem on installitud.
- Kustutage kataloogi nimega Printerid sisu. Väärib märkimist, et kataloogi ennast pole vaja kustutada.
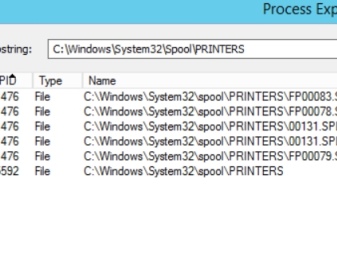
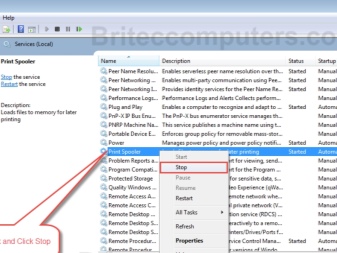
Selle meetodi kasutamisel on soovitatav arvestada, et kaustast kustutatakse kõik failid. See on eriti oluline, kui printer töötab kontoris, kus dokumente või muid faile saavad printida erinevad töötajad.
Käsurida
Soovi korral saab printimiseks failide väljastamise peatamise protsessi lihtsustada. Sel juhul ei pea te midagi käsitsi tegema, vaid avage arvutis käsurida. Kuid see sobib ainult neile, kes töötavad administraatori konto all. Ülesanne täidetakse järgmiselt.
- Kasutaja käivitab kõrgendatud käsureal. Alustuseks võite kasutada mis tahes saadaolevat meetodit. Nende hulka kuulub käsurea kutsumine kontekstimenüü "Start" kaudu. Samuti saate paremklõpsata ja valida sobiva käsuviiba, mis loetleb administraatori õigused.
- Ilmuvas terminalis annab arvuti omanik käskluse net stop spooler. Järgmisena peate sisestusklahviga kinnitama ülesande täitmise. Seega peatatakse trükijuhi töö.
- Kolmas samm on kahe täiendava käsu sisestamine: del%systemroot%\system32\spool\printers\*. shd \F \S \Q ja del%systemroot%\system32\spool\printers\*. spl\F\S\Q. Nende abiga on võimalik tühjendada ajutine kaust, kuhu failid salvestatakse, et need printimiseks saata. Neil on laiendus. shd. spl. Spetsiaalsete käskude kasutuselevõtt eemaldab seadmele määratud ülesande.
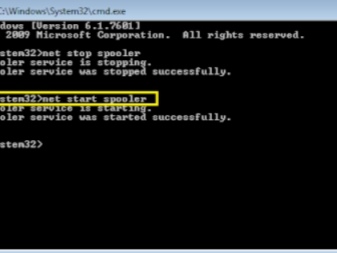
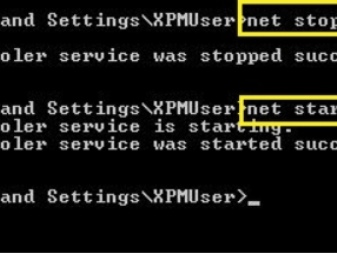
Viimane samm on teenuse Print Manager käivitamine. Seda saate teha, sisestades käsu net start spooler.
Nahkhiire fail
Kui kasutaja sekkub sageli printimisprotsessi, kustutades suure hulga faile, võib printeriga tekkida süstemaatiline probleem, mis põhjustab dokumentide väljastamisel järk-järgult vigu. Tavaliselt tekib probleem draiverite valest tööst.
Sel juhul on soovitatav:
- kontrollige printeridraiverite värskendusi;
- värskendage vanu draivereid, kui uued versioonid on saadaval;
- installige draiverid uuesti, kui riistvara ei reageeri käskudele.

Viimase punktiga seoses väärib märkimist, et uuesti installimist saab teha nii käsitsi kui ka spetsiaalse tarkvara abil. Kui draivereid pole võimalik installida, võite kasutada probleemi ajutist lahendust. Selleks peate looma faili laiendiga . nahkhiir. Seda saab teha järgmisel viisil.
- Tekstifaili loomiseks avage märkmik.
- Kirjutage sinna tuttavad 4 käsku, mida kirjeldati eelmises jaotises. Need panevad "Prindihalduri" seisma, eemaldavad teatud laienditega failid kataloogist Printers ja aktiveerivad vajaliku teenuse.
- Salvesta fail.
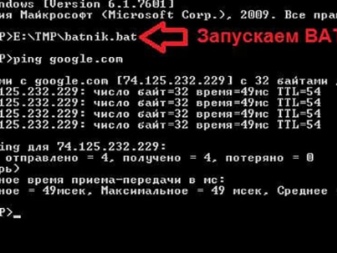
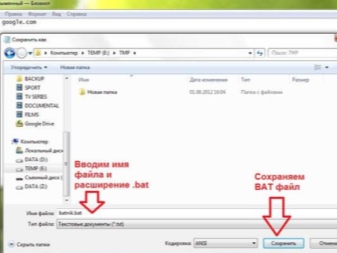
Seda tuleb käivitada administraatorina.Niipea kui fail avatakse, käivitatakse sisestatud käskude komplekt failide kaustast kustutamiseks ja printeri printimise peatamiseks. Sellise lahenduse kasutamise mugavamaks muutmiseks saate luua töölauale otsetee ja käivitada käsud ühe klõpsuga.
Kuidas tühjendada printeri prindijärjekorda, vaadake videot.













Kommentaari saatmine õnnestus.