Kuidas printida printerile mõlemale poolele?

Kasutajad ei tea alati, kuidas printida automaatrežiimis printeril lehti mõlemalt poolt. Kahepoolne printimine säästab paberit ja pakub raamatute või ajakirjade tekstide loomisel mugavat tekstipaigutust. Sel viisil saate koostada brošüüri. Teades, kuidas seadistada printer automaatseks kahepoolseks printimiseks, saate parandada teie seadme funktsionaalsust, kasutada paremini aega ja säästa tühja paberit. See ei sõltu sellest, kas printer on värviline või mustvalge.
Artiklis räägime kõigist dupleksprintimise meetoditest ja selleks otstarbeks mõeldud tarkvara sätetest ning õpime ka selle funktsiooni lubamise ja keelamise kohta.

Kahepoolse printimise meetodid
Arvutiga ühendatavate tavapäraste printimisseadmete hulgas pole palju printerimudeleid, millel on automaatne dupleksifunktsioon. Lisaks mõnedele laser- ja tindiprinterite mudelitele on see funktsioon automaatrežiimis MFP-del, millel on skanneril kahepoolse kopeerimise võimalus. Selliseks manipuleerimiseks on mitu võimalust, mida peaksite teadma, et saaksite neid vajadusel kasutada. Vajalikku teavet saate kahepoolsele väljundile saata erinevatel viisidel:
- tekstiredaktorist Wordi vormingus;
- PDF-vormingus.
See funktsioon võib olla:
- automaatne;
- poolautomaatne;
- manuaal.


Tekstiredaktoriga
Sageli peate Wordis töötades printima paberile omal käel trükitud teksti või valmis Wordi dokumendi, mis on USB-mälupulga abil arvutisse üle kantud või Internetist alla laaditud. Teabe kuvamiseks lehe kahel küljel peaksite kasutama spetsiaalseid tekstiredaktori tööriistu. Nende abiga saate automaatrežiimis määrata õige dupleksi, kui printeril on selline funktsioon. Suure teabehulga printimiseks võib olla vajalik kahepoolne töötlemine. Sel juhul on parem kasutada kiiret printerit. See aitab teil paberit tõhusamalt kasutada.


Töötamiseks peate tegema mitmeid toiminguid.
- Avage soovitud dokument Wordis ja seejärel avage tekstiredaktori menüü, nagu pildil näidatud.
- Valige programmimenüüst suvand "Prindi".
- Avanevas aknas valige arvutiga ühendatud seade, kuhu avatud Wordi dokument saadetakse (kuna ühe arvutiga on võimalik ühendada mitu printerit).
- Pärast seda aktiveerige suvand "Kahepoolne printimine", mille puhul paberileht pöördub pärast teksti ühele küljele printimist printeris automaatselt ümber ja suunatakse tühja küljega printerisse tagasi. Selleks märkige ruut akna "Kahepoolne printimine" kõrval.
- Kui aknas on vaja määrata täiendavaid printimisvalikuid, siis tuleb täita kõik väljad ning seejärel vajutada nuppu "OK", mis aktiveerib prindiseadme.
- Kui teie printer toetab automaatset kahepoolset printimist, peate enne kogu mitmelehelise dokumendi saatmist tegema käsitsi testprintimise. See aitab teil mõista, kuidas asetada lehti salve nii, et väljatrükk kantakse tühjale küljele, mitte juba prinditud tekstile. Pärast testimist peate mustandid eemaldama ja võite alustada automaatset kahepoolset printimist.
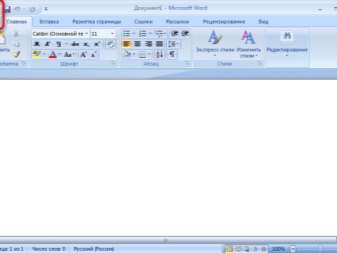


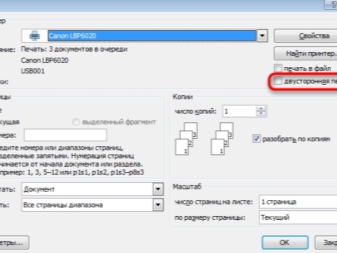
Dupleks printeris on paigutatud vastavalt raamatu printimise põhimõttele. Esmalt kannab printer teksti paaritule poolele ja seejärel peale valmis lehekülgede keeramist prindib teksti jätku puhtale (paaris) poolele. Sel juhul paigutatakse teave raamatulehe põhimõttel paberile.
PDF-dokumendi printimine
Kui dokument loodi mitte Wordis, vaid PDF-vormingus, siis tavapärasel viisil ei saa seda tekstiredaktoris printimiseks saata. Sellega töötamiseks peate kasutama spetsiaalseid rakendusi, mis võimaldavad teil selle vorminguga töötada. See võib olla Adobe Reader DC või Adobe Acrobat DC. Selle või selle tarkvara kasutamiseks peab see arvutis olema. Kui seda seal pole, peaksite esmalt installima sellise programmi ja seejärel jätkama printimist.
Pärast Adobe Acrobat DC või Adobe Reader DC käivitamist peate avama PDF-faili, mis sisaldab teavet, mida soovite printida. Seejärel:
- klõpsake sellel hiirega ja avanevas aknas valige printimisfunktsioon;
- seejärel valige arvutiga ühendatud printer;
- pane aknasse "Odd or paaris leheküljed" valik "paar";
- Printeri käivitamiseks klõpsake nuppu OK.
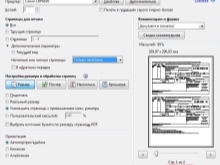
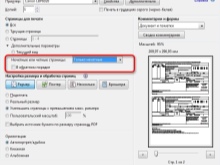
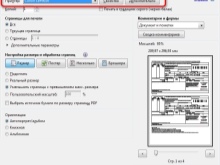
Kui kõik printerisalves olevad tühjad lehed on ühele poole prinditud, peate prinditud lehtede virna tagaküljele pöörama, määrama arvutis printimissuvandiks „paarislehed” ja alustama uuesti printimist. Peate ootama, kuni printer printimise lõpetab.
Kui teie PDF-programmil on kahepoolse printimise võimalus, peate selle aktiveerima, mitte paaris- ja paarituid külgi käsitsi valima. Kui ei, siis peate käsitsi valima. Sellisel juhul peaksite esmalt printima ühe lehe, et veenduda, et paber on salves õigesti paigutatud ja trükk kantakse lehe tühjale küljele.
Käsitsi kahepoolne printimine
Kui printeril pole automaatse kahepoolse printimise võimalust, peate kasutama mõlemale küljele käsitsi printimist, määrates programmis vajalikud toimingud.
Nagu juba mainitud, selleks pärast vastava akna avamist tuleb esmalt määrata programmi seadetes paaritud leheküljed ja alustada printimist. Kui kõik paaritud leheküljed on prinditud, pööratakse lehed printeri salves teisele poole, näidatakse paarislehtede printimiseks ja alustatakse väljastamist.
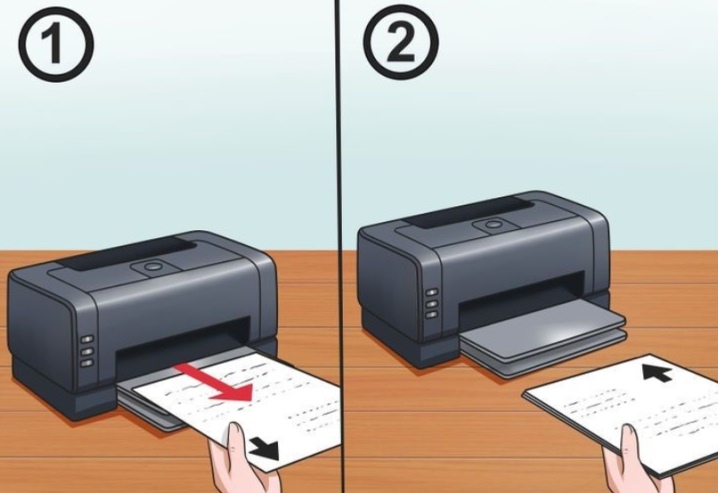
Seadistamine
Erinevatel printerimudelitel ja kaubamärkidel võivad olla erinevad dupleksprintimise sätted. Allpool on samm-sammuline juhend kõige kuulsamate printerimarkide seadistamiseks.
Canoni printerid
Seadistamine toimub Canon My Printeri juhtpaneeli kaudu. See määrab järgmised parameetrid:
- paberi paksus;
- lehe formaat;
- kaugus servadest taandeni.
Need on mis tahes paberi väljastusmeetodi põhisätted. Ilma nendeta on printeri funktsioon passiivne.
Pärast põhiseadeid avatakse fail, mis tuleb paberile väljastada. Tekstiredaktoris on valitud valik "Prindi".Sellel vahekaardil valige sobivad valikud.
Canoni printerite valik sisaldab automaatse kahepoolse printimisega mudeleid. Neil peab olema dupleksivalik, mille vastu pannakse linnuke, misjärel dokument saadetakse printimiseks.


HP printerid
Esmalt avatakse fail, seal valitakse "Prindi" ja selle "Atribuudid". Atribuutides peate lubama suvandi Layout, selles - mõlemale poolele printimise funktsiooni Prindi mõlemale poolele. Pärast seda peate määrama lehe vormingu või selle, kuidas sellel teavet kuvatakse.
Valik Köitmine võimaldab teil korraldada teavet nagu raamatus. Valik Köitmine peal tagab teksti kuvamise lehe tagaküljel vastupidises suunas, nagu rebitavas kalendris. Alles pärast trükivormi valimist saate klõpsata nupul "Prindi".


Printerid
Selle mudeli printeri atribuutide määramisel peate valima käsitsi kahepoolse printimise ja määrama, kummal küljel köitmine toimub. Pärast seda võite alustada printimist. Kui kõik lehed ühel küljel on prinditud, pööratakse need prinditava poolega allapoole ja jätkatakse printimist teisele küljele.


Milline on õige viis paberi paigutamiseks?
Iga printerimudeli jaoks peate A4-formaadis lehed kaubaalusele panema erineval viisil. Enne teise külje toimingu alustamist peaksite tegema ühe lehe testprinti, et veenduda lehtede õiges paigaldamises.
Saate teha ühele lehele märgi lihtsa pliiatsiga, lasta see läbi printeri ja seejärel vaadata, kuhu see märk jääb. Lehtede ümberpööramine sõltub ka märgi asukohast. Kui märk jääb ülaossa, tuleb lehtede virn salves ümber pöörata, muutes ülemise ja alumise serva asukohta.Kui märk on pärast lehe printimist allservas, ei pea te lehti keerama.
Teisele küljele korrektseks trükkimiseks tuleb märgiga leht asetada nii, et peale trükkimist jääks märk alla.

Järgmine video näitab, kuidas printida printeriga kahepoolselt.













Kommentaari saatmine õnnestus.