Kuidas sülearvutist printerisse printida?

Vähesed inimesed ei tea tänapäeval, mis on printer, ega tea, kuidas seda kasutada. Kaasaegse tehnoloogia ajastul võib seda tüüpi seadmeid leida igast kontorist ja enamikust kodudest.
Printerit kasutavad kõik, kellel on arvuti või isiklik sülearvuti.
Hoolimata selliste seadmete laialdasest kasutamisest ei ole inimestele alati selge, kuidas õigesti printerisse printida tekste, pilte või terveid lehekülgi Internetist. Tasub seda küsimust üksikasjalikumalt kaaluda.
Kuidas printerit printimiseks seadistada?
Olenemata sellest, mis mudelil printer on ja millised funktsioonid sellel on, seadme sülearvutiga ühendamise põhimõte on kõigi jaoks sama.
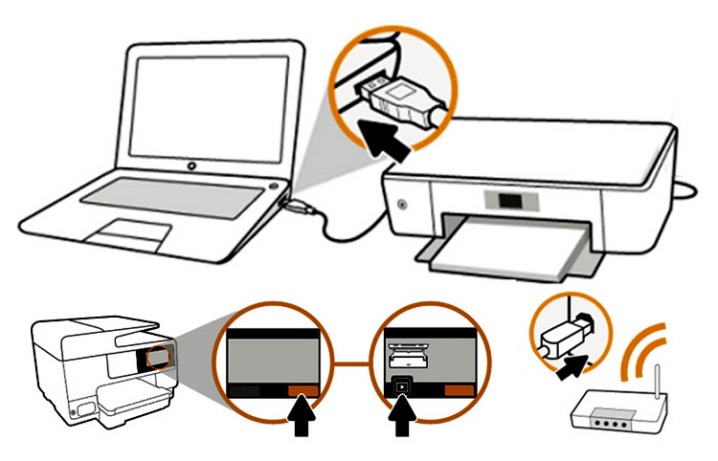
Selleks peate tegema järgmised toimingud.
- Lülitage sülearvuti sisse.
- Ühendage printerist tulevad juhtmed sobivate pistikutega. On oluline, et printer oleks välja lülitatud. Vastasel juhul ei ole võimalik tagada selle nõuetekohast toimimist.
- Ühendage printer juhtme abil vooluvõrku.
- Lülitage seade sisse, vajutades nuppu.
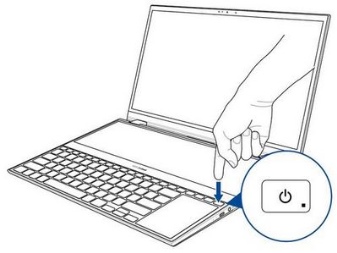

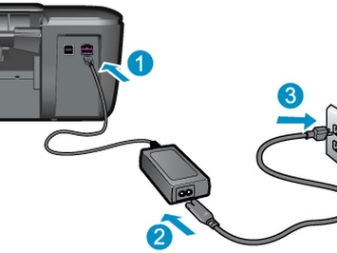

Kui mõlemad seadmed on sisse lülitatud, ilmub sülearvutisse aken vajalike draiverite otsimisega.Kõige sagedamini leiab Windows vajaliku tarkvara, kuid parim võimalus on installida draiverid, mis on mõeldud installitud printeri konkreetse mudeli jaoks.
Sellised draiverid leiate trükiseadmete komplektiga kaasas olnud kettalt. Tarkvara installimine toimub järgmiselt.
- Kõigepealt peate ketta sisse lülitama. Kohe pärast seda peaks käivituma "Installiviisard".
- Kui käivitamist ei toimunud, tuleks see käsitsi välja kutsuda. Selleks avage kaust "Minu arvuti" ja leidke draivi nimi. Klõpsake sellel ja klõpsake ilmuval menüül "Ava". See aitab käivitada alglaadimisfaili, kus asub vajalik laiend.
- Käivitatud "Installiviisard" viib läbi klassikalise draiverite installimise protseduuri, mis praktiliselt ei nõua arvuti omaniku osalust.
- Kui allalaadimise ajal esineb tõrkeid ja faili ei saa täielikult installida, tähendab see juhi konflikt. Sel juhul on soovitatav kontrollida, kas sülearvutisse on installitud muu printeritarkvara.
- Edukas paigaldamine kuvab ühendatud seadmega ikooni.

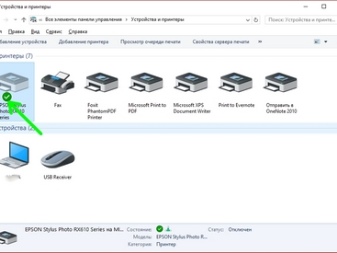
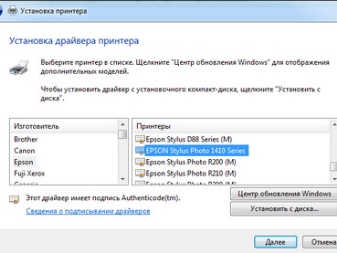
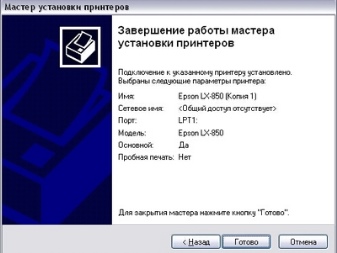
Printimise alustamiseks tuleb esmalt määrata vajalikud parameetrid, mida saab programmis koos dokumendiga määrata. Printeri atribuudid pakuvad erinevaid funktsioone, mis võivad parandada prindikvaliteeti, parandada pildi selgust ja palju muud.
Kuidas teksti printida?
Microsoft Office sisaldab programme, mis pakuvad printimisfunktsiooni. Dokumendi printimise alustamiseks on kolm võimalust.
- Vajutage peamenüüs nuppu "Fail".
- Klõpsake printeri ikooni.See asub tööriistariba ülaosas.
- Vajutage klahvikombinatsiooni Ctrl+P.
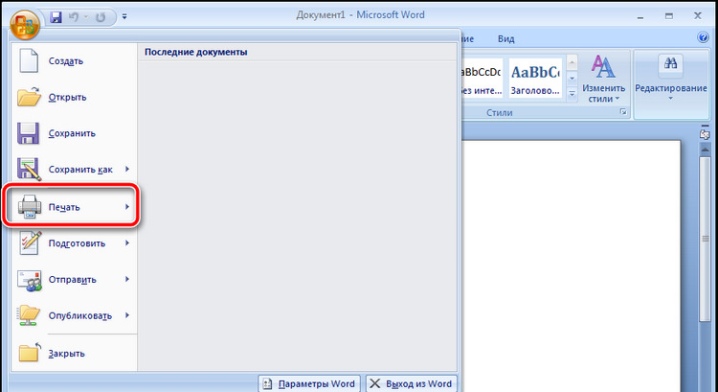
Viimane valik prindib faili kohe ja kaks esimest avavad seadete akna, kus saate soovitud parameetreid määrata. Näiteks saate määrata prinditavate lehtede arvu ja paigutuse, muuta teksti asukohta või määrata paberi suuruse. Aknas on saadaval ka prindi eelvaade.
Igal variandil on oma plussid ja miinused. Kasutaja ise otsustab, milline trükidokumendi kutsumise viis tundub talle kõige mugavam.
Kuidas printida muid dokumente?
Alati pole vaja ainult teksti trükkida. Seetõttu võimaldab printer töötada muude failide ja laiendustega. Tasub kaaluda iga juhtumit üksikasjalikumalt.
Fotod ja pildid
Paljud peavad fotode printimist keerulisemaks probleemiks, nii et nad ei riski sellise protseduuriga iseseisvalt ette võtta. Printimisprotsess on aga peaaegu sama, mis tekstidokumentide seadmesse väljastamisel.

Selle printimismeetodi valimisel muutuvad ainult sätted ja programm, milles faili enne printimist töödeldakse. Pilti saad kuvada nii tavalisel paberil kui ka meeldiva kattega fotopaberil.
Kui soovite printida kvaliteetset pilti, siis tuleks eelistada teist võimalust. Fotopaberil on erisuurused, mis meenutavad A5 suurust.

Paber ise on järgmine:
- matt;
- läikiv.
Sellisel juhul sõltub valik pildi omaniku maitsest. Soovi korral võid võimalusel proovida mõlemat varianti ja valida endale sobivaima.
Kui foto omadused on reguleeritud, võite alustada printimist.Protseduur viiakse läbi programmi abil. Kui me räägime Windowsist, siis kasutatakse programmina tavalist pildiredaktorit. Programmi väljakutsumine käib samamoodi nagu dokumendi printimise puhul.
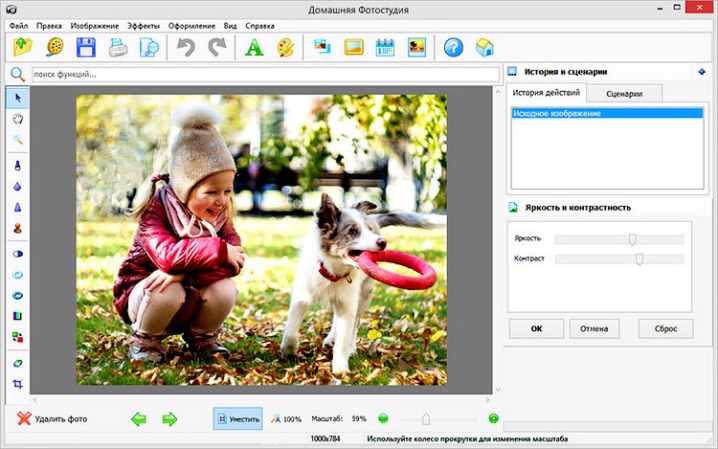
Ka printimisseaded on identsed. Seetõttu saate pärast vajalike parameetrite seadistamist pildi printimiseks saata.
Interneti-leheküljed
Sageli tekib vajadus veebilehte printida, kuid puudub soov uut faili luua. Seetõttu mõtlevad paljud, kas on võimalik veebilehti printida, ilma et peaksite teksti kopeerima ja seda dokumendiks tõlkima.
Sellele küsimusele vastamiseks peaksite kaaluma populaarseid brausereid.
- Google Chrome. Annab kasutajale võimaluse edastada teavet sülearvuti ekraanilt paberile. Selleks tuleb avada brauser, otsida üles vajalik dokument ja avada menüü – 3 punkti, mis asuvad üleval paremas nurgas. Ilmuvas loendis peate valima printimissuvandi ja protsess algab. Vajadusel võite vajutada ka kiirklahvi Ctrl + P ja printer käivitub koheselt.
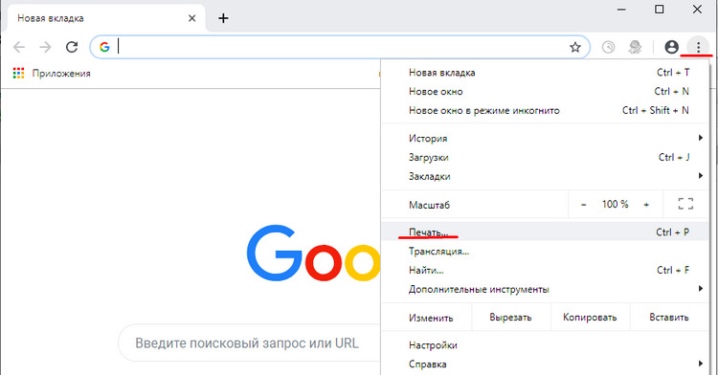
- Ooper. Samuti võimaldab see sülearvutist veebilehti printida. Dokumendi kuvamiseks peate klõpsama hammasrattal, mis avab brauseri peamised sätted. Vastasel juhul on kõik selge, peate valima printimise ja kinnitama protseduuri.
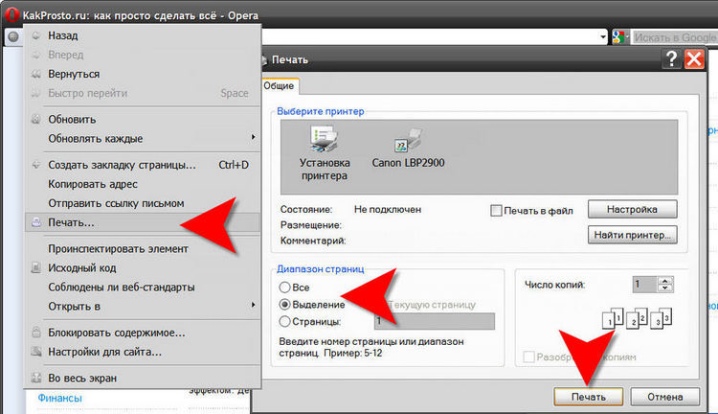
- Yandex. Brauser, mis sarnaneb ülesehituselt Google Chrome'iga. Seetõttu pole üllatav, et sellel on ka veebilehe printimise funktsioon printeris. Protseduuride järjestus on identne, seega ei ole dokumendi paberile printimine keeruline.
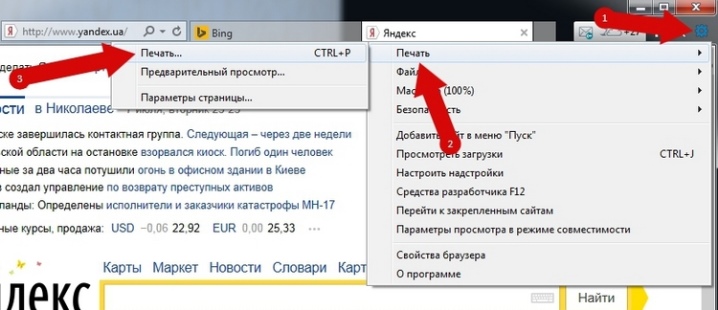
Väärib märkimist, et tuttavate brauserite Mozilla Firefox ja Internet Explorer (või nüüd Microsoft Edge) hiljutised uuendused sisaldavad ka printimisvõimalust.
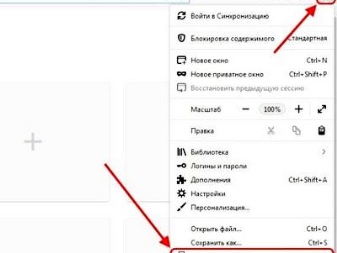
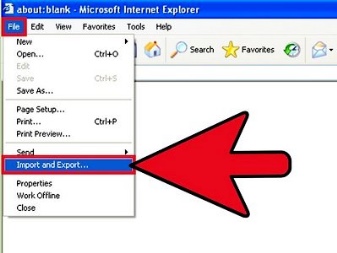
Protsess käivitatakse samade ülalkirjeldatud reeglite järgi. Seetõttu on ülesandega kiire ja lihtne toime tulla.
Kahepoolne printimine
Mõne töö puhul tuleb materjal paberile mõlemale poole printida. Seetõttu tasub protseduuri läbiviimist õppida. Kõik on väga lihtne. Seda on juba selgitatud, kuidas teksti printerisse väljastada. Sel juhul on vaja tegutseda samade samm-sammult juhiste järgi, mis anti.

Ainus erinevus on see, et enne dokumendi saatmist printerisse peate kontrollima printimisrežiimi. Süsteemis on neid mitu, millest üks võimaldab korraldada kahepoolset printimist. Kui te selle hetke eest ei hoolitse, prinditakse dokument tavarežiimis, kus tekst on lehe ühel küljel.
Kui vajalikud parameetrid on seatud, on võimalik olemasolevat teksti ilma probleemideta printida, võttes arvesse kõiki soove. Oluline on ainult leht õigeaegselt ümber pöörata ja värvi pealekandmiseks vajalik külg sisestada.

Väärib märkimist, et mõnel mudelil hõlbustavad lehe pööramise protsessi spetsiaalsed pildid. Kui neid pole, asetage prinditud teksti ots paberi väljastussalve, et tagada seadme õige töö.
Soovitused
On mitmeid soovitusi mille abil on võimalik muuta teksti või piltide paberile väljastamise protseduur kiiremaks ja efektiivsemaks.
- Word võimaldab teil luua igasuguse keerukusega dokumendi. Et prindisätteid mitte muuta, saate lehele kohe programmis soovitud välimuse anda.
- Prindiaeg sõltub printeri mudelist. Selle parameetri saab määrata omadustes.
- Printeri otstarve mängib olulist rolli. Kodu- ja professionaalsed seadmed erinevad üksteisest, seega tasub eelnevalt otsustada, milliseid seadmeid vaja on.
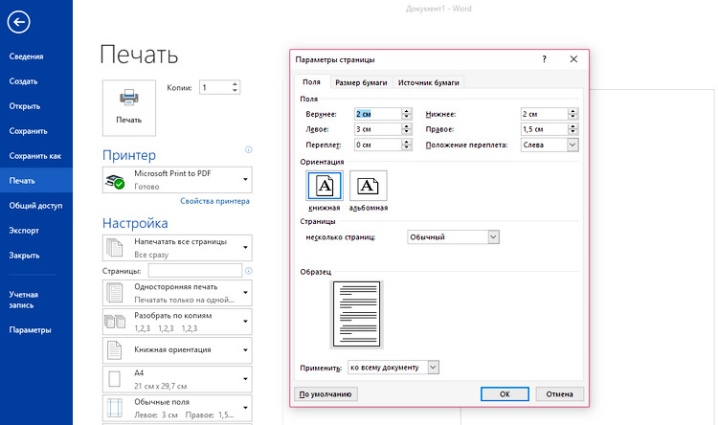
Nende nõuete arvestamine aitab teil valida õige seadme ja korraldada failide usaldusväärse printimise.
Printeri ühendamise ja seadistamise kohta vaadake allolevast videost.













Kommentaari saatmine õnnestus.