Miks printer ei ühendu arvutiga ja mida ma peaksin tegema?

Üsna sageli seisavad kasutajad silmitsi olukorraga, kus arvuti printerit ei näe. Enne remondiks raha säästmist tuleks end kurssi viia põhjuste ja tegevusvõimalustega, millega igaüks hakkama saab.
Võimalikud põhjused
Olukorrad, kus arvuti või sülearvuti printerit ei tuvasta, võivad olla põhjustatud mitmest põhjusest, alates inimese tavapärasest tähelepanematust suhtumisest kuni seadme enda talitlushäireteni. Kui arvuti ei näe seadet USB kaudu printimiseks, võib olukord olla seotud mitme punktiga:
- Unustasin printeri sisse lülitada. Levinud olukord, mida tuleks kõigepealt kontrollida.
- Seadme vale ühendus sülearvuti või lauaarvutiga. USB-kaabel pole täielikult sisestatud või pistik/juhe on kahjustatud.
- Printimiseks on seadistatud veel üks masin.
- Automaatne printimisteenus pole lubatud.
- Juhtidega on probleeme. Need võivad süsteemist välja lennata või lihtsalt mitte arvutis seista.
- Keelake BIOS-is USB-kontroller.
- Viirused.
- Windowsi tõrked süsteemifaili rikutuse tõttu.
- Seadme tehniline komponent. Sel juhul aitab ainult remont.
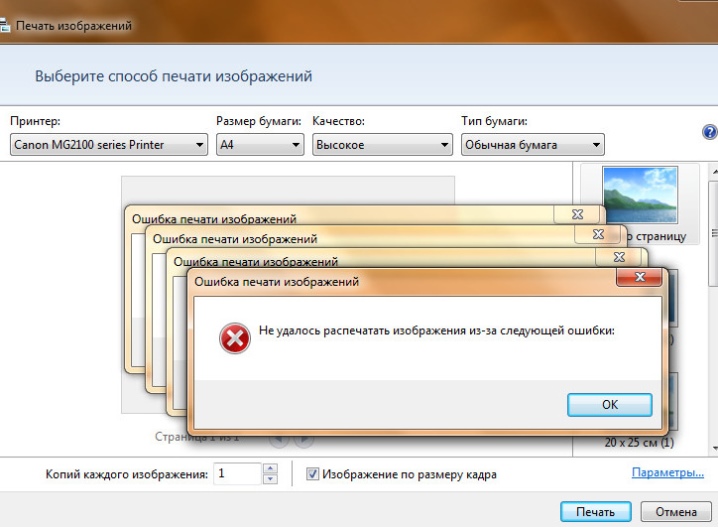
Mida teha
Kui kasutate arvutit, milles töötab Windows 10 või 7, soovitavad eksperdid esmalt printerit kontrollida. Selleks peate jooksma diagnostika. Võite kasutada tavalist utiliiti, mis asub "Juhtpaneelil". Alustamiseks peate minema jaotisesse "Tõrkeotsing", "Riistvara ja heli" ning seejärel jaotisesse "Printeri kasutamine".

Ja võite ka kasutada ametlik tarkvara, millega suhtlemiseks peate ühendama arvuti Internetiga ja minema Microsofti ametlikule veebisaidile. Seal saate soovitud rakenduse jaoks faile alla laadida.

Autojuhid
Kõik draiveriga seotud vead, on kõige levinum kaebus kasutajalt, kellel tekib probleem, kui arvuti printerit ei tuvasta. Mõnes operatsioonisüsteemis pole draivereid lihtsalt installitud. Enamasti asub kogu printeri tarkvara eraldi kettal, mis on masinaga kaasas. Kui läheduses pole ketast, saate seda kasutada tootja ametlik portaal.
Vajalikud failid valitakse mitte ainult printerimudeliga konkreetse kaubamärgi jaoks, vaid ka konkreetse operatsioonisüsteemi jaoks.
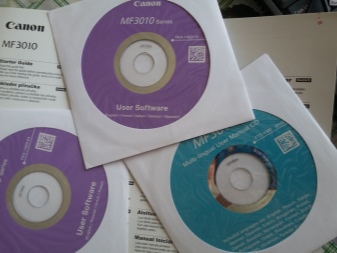
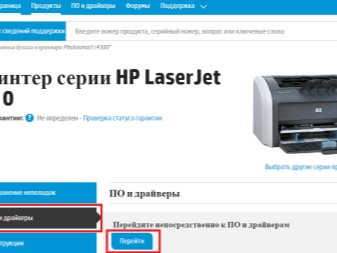
Uusimad Windowsi jaoks välja tulnud värskendused on mugavad selle poolest, et laadivad iseseisvalt tarkvara alla kõikidele arvutiga ühendatud seadmetele. See valik ei tööta kõigil juhtudel õigesti ja kui OS on aegunud, pole sellel sellist funktsiooni. Sel juhul on lihtsaim viis kasutada ketast. Sellest lähtudes on installimine järgmine:
- Esialgu peaksite ketta käivitama;
- siis avaneb automaatne installija;
- vastavalt juhistele peate arvutisse installima draiverid;
- pärast kõigi toimingute tegemist lahendatakse olukord, kus arvuti seadet ei tuvasta ja edaspidi pole kasutatud ketast tööks vaja ja selle saab eemaldada;
- kui pakendis pole plaati, on printeriga kaasas olevale pakendile märgitud link vajaliku tarkvara juurde (kui linki pole, peate selle ise otsima).
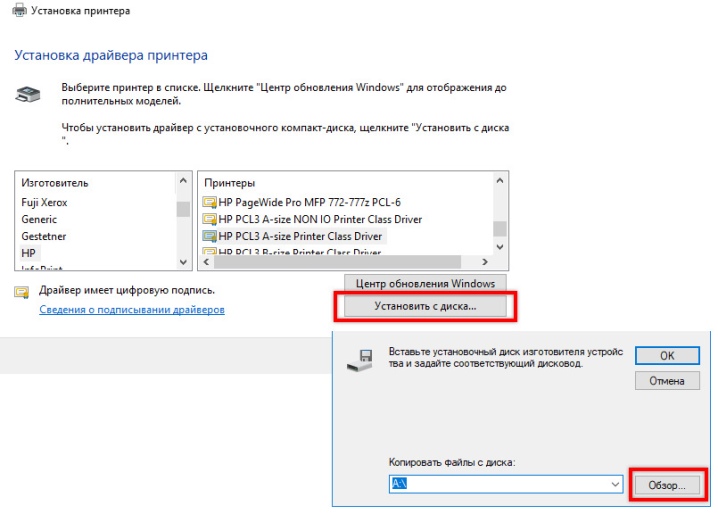
Pärast vajalike failide allalaadimist vajate draiveri installimine. Selleks võite kasutada samm-sammult juhiseid:
- Kõigepealt peate kontrollima, kas valitud tarkvara ühildub kasutatava seadme mudeli ja operatsioonisüsteemiga.
- Kui installimine on lõppenud, tuleb arvuti taaskäivitada.
- Pärast arvuti sisselülitamist peate nägema, kas kasutatav seade kuvatakse jaotises Printer and Faxes printimiseks. See fail asub juhtpaneelil.
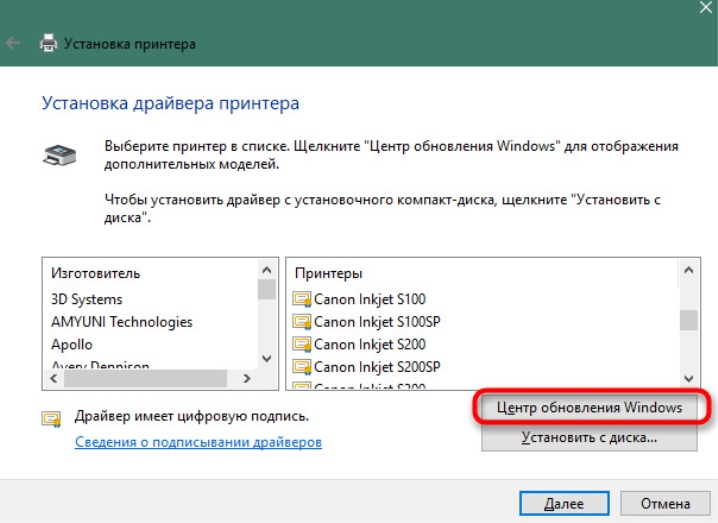
Kui personaalarvuti ei leia printerit, peate võib-olla seda tegema uuesti installimine autojuhid. Selleks peate järgima mitmeid samme:
- Minge jaotisse "Seadmehaldur" ja leidke sealt "Draiverid". Avaneb loend, milles peate leidma ühendatud printeri.
- Klõpsates sellel hiire parema nupuga, peaksite valima "Kustuta".
- Seejärel jätkake kasutatava seadme mudelile vastava draiveri installimisega.
- Pärast neid samme peate arvuti taaskäivitama ja minema jaotisse Printerid ja faksid. Süsteem peaks printerit kuvama.
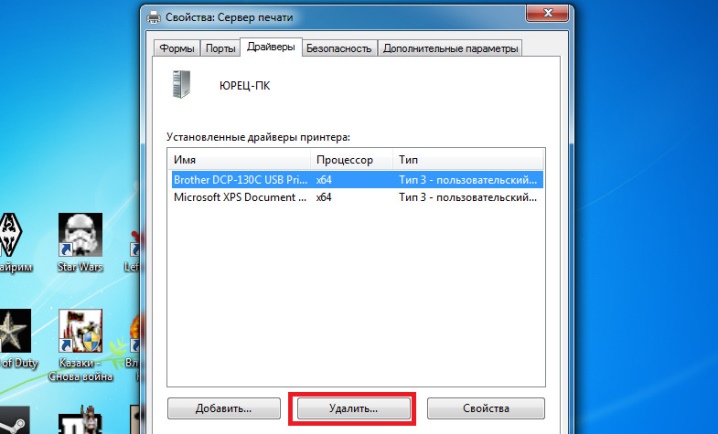
Viirused
Mõnikord võib põhjus, et arvuti ei näe enam printerit või seade ei taha printida, olla banaalne viirusprogrammid. Selle võimaluse välistamiseks peate kasutama skaneerimine. Protseduur viiakse läbi järjestikku, kasutades mitut instrumenti.
Erinevate tootjate viirusetõrjete kasutamine võimaldab paremat skannimist.
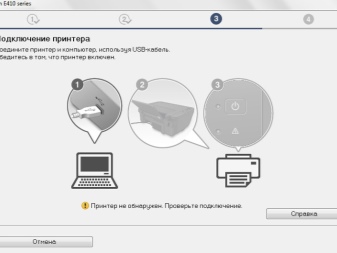
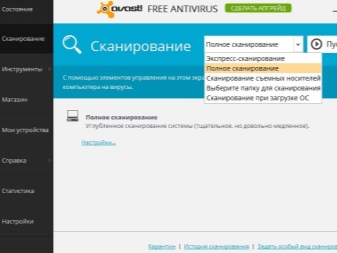
Kuid seda, et seade ei ühendu, võivad mõjutada ka rakendused ise viiruste vastu võitlemiseks.. Viirusetõrjeprogramm ei ole ideaalne, seega on see võimeline konflikti arvutisse installitud failidega, mis ei kujuta endast ohtu. Ka printeridraiverit võib pidada ohtlikuks objektiks, isegi kui see laaditi alla ametlikult saidilt.

Kui arvuti ütleb, et printerit ei leitud, peaksite proovima keelake viirusetõrje. Seda on üsna lihtne teha:
- Kõigepealt peate minema jaotisse "Administratsioon". See asub juhtpaneelil.
- Pärast seda peate klõpsama nuppu "Süsteemi konfiguratsioon".
- Peaksite valima omakorda jaotised "Teenused", "Käivitamine". Nendes peate eemaldama linnukesed kõigist kohtadest, kus on viirusetõrjeprogrammi nimi.
- Seejärel arvuti taaskäivitub ja probleem tuleks lahendada.
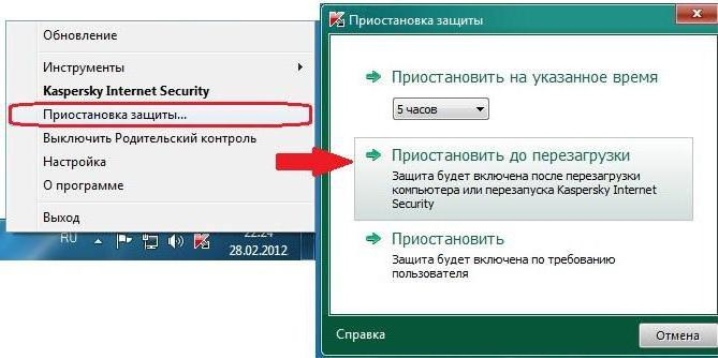
Vaikeseadme valimine
Teised prindiseadmed võivad põhjustada õige seadme printimise ebaõnnestumise. Kui teised printerid olid varem ühendatud, peate seda tegema ümbermääramine.
Selleks on vaja mitut sammu:
- Jaotises "Riistvara ja heli", mis asub "Juhtpaneelil", valige "Seadmed ja printerid". Seal näidatakse soovitud printeri mudeli nimi.
- Klõpsates nimele hiire parema nupuga, valitakse "Kasuta vaikimisi".

Kui inimene töötab kontoris, võib nähtamatuse probleemiks olla see, et trükkimine toimub kohaliku võrgu kaudu, milles on mitu seadet. Sellisel juhul saate valida teise võrguprinteri ja printida vajalikud failid.
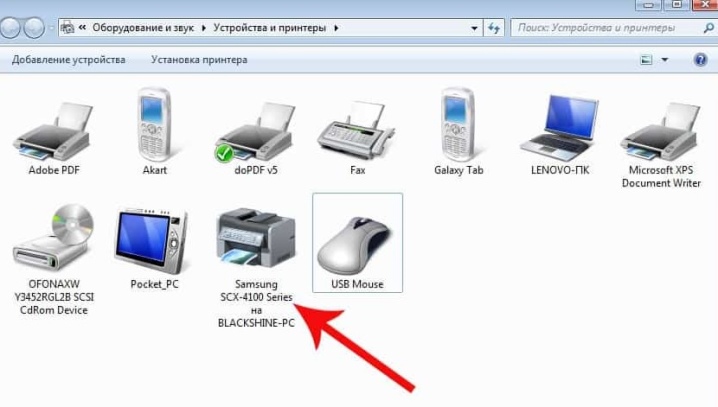
Automaatne printimine
Sarnase üksuse saab aktiveerida, külastades "Süsteemid ja turvalisus", mis asub samuti "Juhtpaneelil". Kasutaja peab valima "Administration", seejärel minema "Teenused" ja paremklõpsake "Prindihalduril". Seal peaksite minema jaotisse "Atribuudid". Ilmub aken, kus peate määrama käivitustüübi automaatseks. Selle oleku parameetriks tuleb määrata "Töötab".
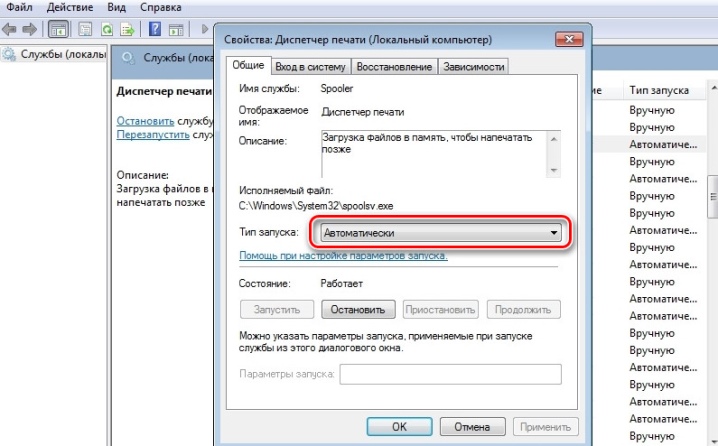
OS-i tõrkeotsing
Kui kõik ülaltoodud toimingud on tehtud, kuid printer ikka ei prindi dokumenti, peate seda tegema kontrollige Windowsi operatsioonisüsteemi ennast. See võib olla vananenud, vigane või ei tööta korralikult teiste programmide installimise tõttu. Põhjuseid, miks see parim on, on palju proovige printerit teise arvutiga ühendada. Kui seade töötab normaalselt, peaksite kontrollima sülearvutit või lauaarvutit, kuhu printer pole installitud.
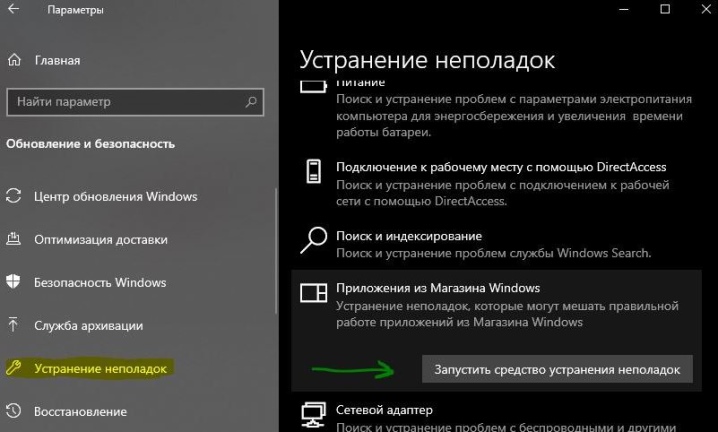
USB-pordi aktiveerimine
Kui a USB-port pole lubatud, võib tekkida ka olukord, kus printimine ei lülitu sisse. Enne aktiveerimisprotsessi jätkamist tuleb mõista, et BIOS-i või UEFI-d peetakse põhitarkvaraks, mis on mis tahes arvutis.. Seda teenust kasutades saate reguleerida USB-pistikut, millega printer ühendada. Selleks kasutatakse põhimikrokoodi, mille abil kontrollitakse pordi olekut. Kui need on keelatud, tuleks need sisse lülitada.

Sageli võite kokku puutuda BIOS-i või UEFI-i müüjad viitavad funktsioonile erinevate nimedega, mille tõttu enamik kasutajaid ei saa sellest aru. Segaduste vältimiseks on soovitatav pöörata tähelepanu järgmistele nimedele: USB Function, Legacy USB Support, USB Controller Mode.
Pistiku aktiveerimisel tasuks meeles pidada ettevaatlikkust, sest valesti tehes võid portide töö rikkuda.
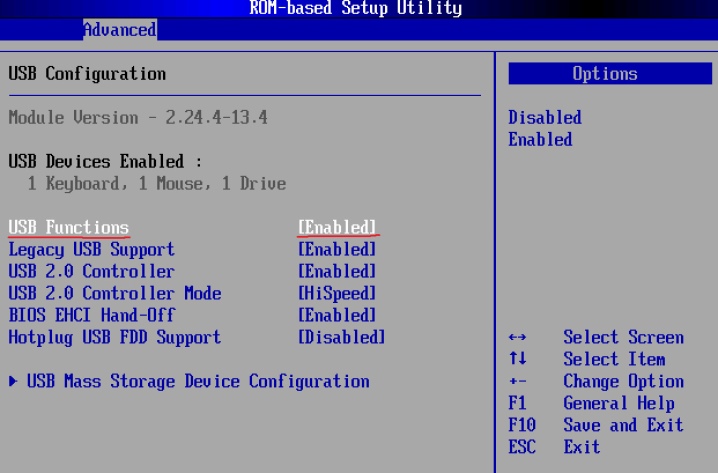
Kasulikud näpunäited
Kui teie sülearvuti või arvuti printerit ära ei tunne, ärge sattuge paanikasse. Võib-olla on asi banaalses tähelepanematuses ja seade pole lihtsalt sisse lülitatud või juhe on vigane. Seetõttu soovitavad eksperdid alustada visuaalse kontrolliga.

Tuleks kontrollida traadi terviklikkus, kortsude olemasolu või isolatsioonikihi rikkumine. Kui juhtmetes pole tõrkeid, kuid arvuti keeldub ikkagi printerit ühendamast, peate tähelepanu pöörama pistikud, mille kaudu on seadmed omavahel ühendatud. Nupp Samuti tuleks kontrollida: kõik klahvid peaksid olema taustvalgustusega.


Kui varem kirjeldatud meetodid ei aidanud, võib põhjus olla selles printeri enda talitlushäiredja see tuleks viia remondiks teeninduskeskusesse.

Üksikasjaliku ülevaate tõrkeotsingust, mida arvuti ei tuvasta, vaadake järgmisest videost.













Kommentaari saatmine õnnestus.