Miks sülearvuti printerit ei näe ja mida ma peaksin tegema?

Süsteemitõrge või seadme defekt võib põhjustada selle, et sülearvuti ei tuvasta USB-ühenduse kaudu printerit. Selline olukord tekib nii uute seadmete seadistamisel kui ka tuntud seadmetega töötamisel. Paljud sedalaadi probleemid ei nõua erilisi oskusi ja on kohapeal kergesti lahendatavad. Sellest artiklist saate teada, mida teha, kui sülearvuti printerit ei näe, ja miks sellised probleemid ilmnevad.

Üldised põhjused
Vead, mille tõttu süsteem seadet ei leia, võib jagada mitmeks kategooriad.
Sageli on need seotud füüsilise defektiga:
- USB-kaabli kahjustus või pordi enda vale töö;
- vale ühendus;
- sisemine rike.



Võimalik, et sülearvuti ei näe printerit ega loo sellega ühendust rike süsteemis.
See võib olla:
- prinditeenuse rike;
- viga või aegunud draiver;
- OS-i süsteemifailide kahjustamine;
- kokkupuude pahatahtliku programmiga (viirusega), mis takistab printeri installimist.
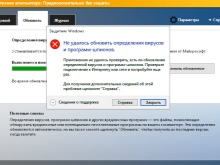
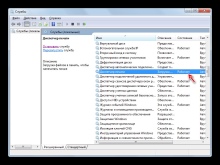
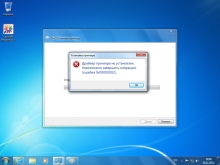
On ka muid põhjuseid:
- süsteem näeb välisseadet, kuid ei prindi dokumenti - see on võimalik, kui vaikimisi on valitud mõni muu printer;
- talveunerežiimist vale väljumise tõttu ei ole võimalik tööd alustada;
- sülearvuti ei tunne installivea tõttu uut seadet ära.
Kui tehnika töötas kuni viimase ajani laitmatult ja siis järsku peatus, peaksite esmalt kontrollima seda kõige levinumate probleemide osas. Uue printeri ühendamisel Soovitatav on juhiseid hoolikalt lugeda.
Mõned mudelid nõuavad teatud toimingute jada järgimist, kui seda rikutakse, ei tööta seade õigesti ja sülearvuti ei tunne seda ära.
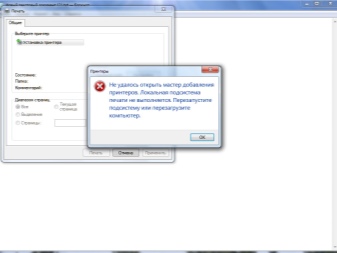
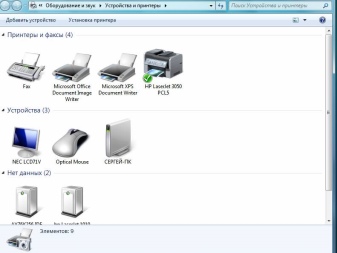
Mida teha?
Kasutaja peaks alustama füüsiliste defektide kontrollimisega.
- Kontrollige USB-kaablit murdude, keerdude või lemmikloomade hammaste jälgede suhtes. Mõnikord on kahjustus silmale nähtamatu, seega proovige tehnika toimimise kontrollimiseks kasutada teist nööri.
- Kontrollige USB-porti – see võib olla lahti või tolmuga ummistunud. Proovige ühendada seade teise pistikupessa.
- Kui kasutate erinevaid adaptereid või väga pikka kaablit, asendage need lühema juhtmega.

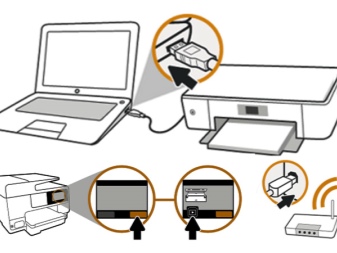
Pange tähele, et mõnel printeril on kaks toitenuppu. Üks asub esipaneelil ja teine korpuse tagaküljel. Veenduge, et mõlemad on lubatud.
Mõnikord peitub põhjus selles vale unerežiimist või talveunest väljumine. Kui proovite dokumente printimiseks saata, veateade. Sel juhul vajate taaskäivitage sülearvuti. Probleem võib olla seotud ka autojuhtide töö. Alustuseks veenduge selles süsteemis pole viiruseid - kontrollige viirusetõrjetarkvaraga.
Võimalik, et peate uuesti installige draiverid. Seda tehakse järgmiselt:
- avage juhtpaneeli kaudu "Seadmehaldur" ja klõpsake nuppu "Värskenda";
- kui kõik on korras, leiate oma printeri vahekaardilt Prindijärjekord;
- kui seda loendis pole, avage "Muud seadmed" ja vaadake, kas seal on kollase hüüumärgiga ikoone - see tähendab, et draiver on puudu, saate selle installida paremklõpsates ja valides sobiva üksuse.
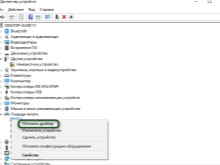
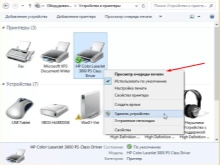
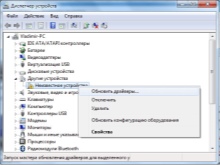
Sageli kaasas varustus kettale, millel on kogu vajalik tarkvara tootjalt. Leiate sellelt vajalikud failid või saate need Internetist alla laadida.
Võimalik, et puudub draiver, mis ei ole seotud printeri tööga, kuid USB-kontroller. Sel juhul ei tööta ükski pordiga ühendatud seade. Nende draiverite olekut saab kontrollida ka seadmehalduris vahekaardil USB-kontrollerid ning vajadusel värskendada või uuesti installida. Windows OS-il on spetsiaalne printimisteenus.
Kui see ebaõnnestub, näeb sülearvuti printerit, kuid midagi ei juhtu. Teenuste loendi vaatamiseks järgige neid samme:
- kasutage teenindusakna kuvamiseks kiirklahvi kombinatsiooni Win+R;
- ilmuvale väljale sisestage käsuteenused. msc;
- leidke loendist "Prindihaldur" ja veenduge, et sellel oleks valitud automaatne käivitusrežiim;
- Võite proovida ka selle teenuse peatada ja seejärel taaskäivitada.

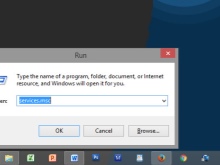
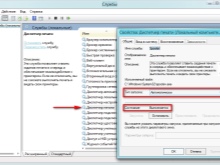
Kui teil on mitu prindiseadet, näiteks kontoris, kontrollige, kas soovitud printer on vaikimisi valitud. Minge juhtpaneeli kaudu jaotisse "Riistvara ja heli" ning seejärel jaotisse "Seadmed ja printerid". Seal otsi üles vajalik mudel ja vali paremklõpsuga "Set as default". Pärast seda ilmub varustuse pildi kõrvale roheline linnuke.
Samuti saate vaadata prindijärjekorda ja tühjendada selle, et eemaldada mittevajalikud dokumendid.
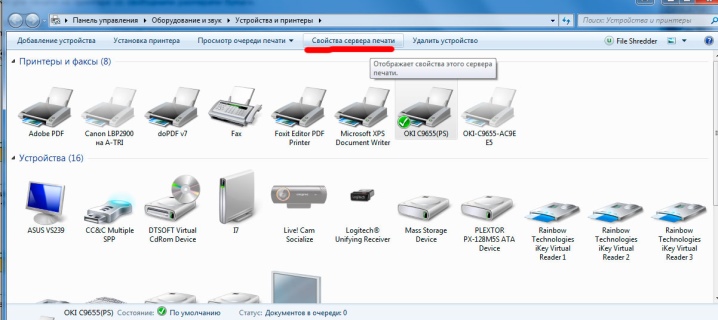
Proovige ühendada printer teise arvutiga, võite isegi proovida oma telefonist printida – seda toetavad paljud kaasaegsed mudelid. Kui kõik õnnestus, on probleem sülearvuti operatsioonisüsteemis. Kontrollige süsteemifailide terviklikkust, kasutades käsurida ja käivitades skannimise funktsiooniga sfc/scannow. Võite ka proovida mine tagasi eelmisele taastepunktile, kui enne seda seade töötas normaalselt ja olete kindel, et te ei muutnud seadetes midagi.
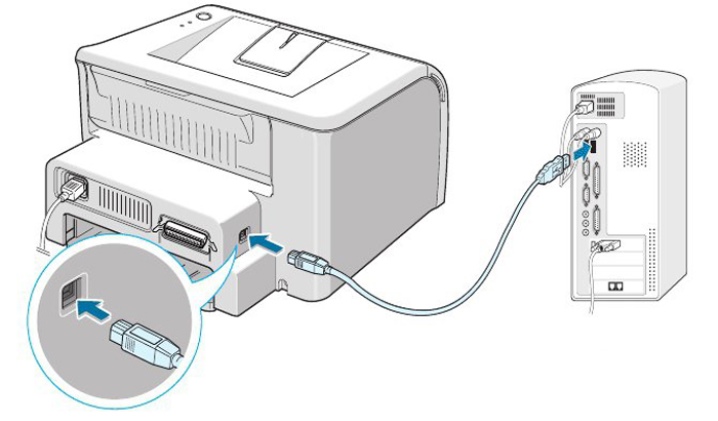
Mõnikord satub viirusetõrje erinevate programmidega vastuollu ja segab seadmete tööd. Proovige see mõneks ajaks välja lülitada ja vaadake, kas printer prindib pärast seda. Võimalik, et peate selle oma viirusetõrjetarkvara välistamisloendisse lisama, et see probleem ei korduks. Kaasaegsed mudelid toetavad sageli Wi-Fi-ühendust. Saate seda funktsiooni kasutada, kui teil on vaja kiiresti dokumente printida ja teil pole aega tõrkeotsinguks või kui te ei leia põhjust.
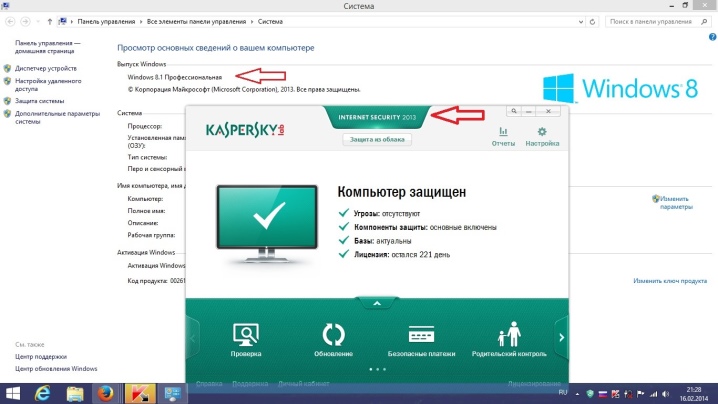
Kasulikud näpunäited
On soovitusi, mis aitavad vältida mõningaid tehnikaga seotud probleeme:
- ärge unustage seadmeid ja ühendusporte õigeaegselt tolmust ja mustusest puhastada, see pikendab kasutusiga;
- hoia kaablitel silm peal, ära painuta ja vääna neid, ka juhtmed on parem lemmikloomadest eemal hoida;
- kontrollige süsteemi regulaarselt viirusetõrjeprogrammidega ja ärge unustage tarkvaravärskendusi;
- draiveritega töötamiseks võite kasutada spetsiaalseid programme - need analüüsivad automaatselt süsteemi olekut, tuvastavad vananenud komponendid ja installivad vastavalt vajadusele vajaliku tarkvara.
Kui olete proovinud kõiki meetodeid, kuid tehnika keeldub endiselt töötamast, saate seda teha võtke tõrkeotsinguks ühendust teeninduskeskusega. Spetsialistid saavad vigased osad parandada ja asendada.



Järgmises videos käsitletakse mõningaid põhjuseid, miks printerit sülearvutiga ei ühendata.













Kommentaari saatmine õnnestus.