Kuidas ühendada printer iPhone'iga ja printida dokumente?

Viimasel ajal on peaaegu igas kodus printer. Sellegipoolest on väga mugav omada sellist mugavat seadet, millele saab alati printida dokumente, aruandeid ja muid olulisi faile. Mõnikord on aga probleeme seadmete ühendamisel printeriga. Selles artiklis käsitleme printeri ühendamist iPhone'iga ja dokumentide printimist.


Ühendusmeetodid
Üks populaarne viis on ühenduse loomine AirPrinti kaudu. See on otseprintimise tehnoloogia, mis prindib dokumente ilma neid arvutisse edastamata. Foto või tekstifail langeb paberile kohe kandjalt, see tähendab iPhone'ilt. Kuid see meetod on võimalik ainult neile, kelle printeril on sisseehitatud AirPrinti funktsioon (teavet selle kohta leiate printeri juhendist või tootja ametlikult veebisaidilt). Sel juhul kulub probleemi lahendamiseks vaid mõni sekund.
Tähtis! Saate kasutada programmilülitit ja vaadata prindijärjekorda või tühistada varem seatud käske. Kõige selle jaoks on olemas "Prindikeskus", mille leiate programmi seadetest.
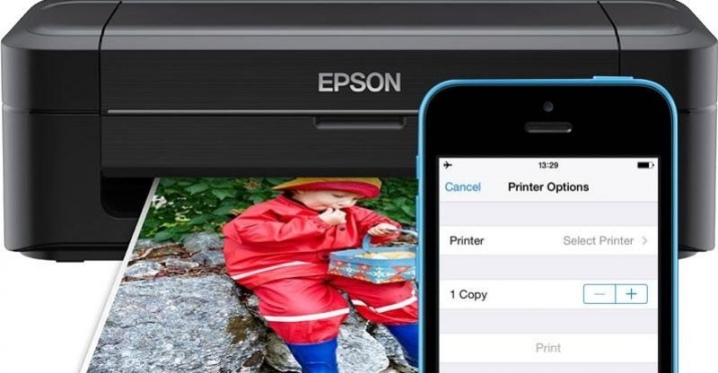
Kui tegite kõik ülalmainitud viisil, kuid printimine siiski ebaõnnestus, proovige järgmist.
- taaskäivitage ruuter ja printer;
- asetage printer ja ruuter võimalikult lähedale;
- installige printerisse ja telefoni võimalikult uus püsivara.


Ja see populaarne meetod sobib neile, kellel on vaja midagi iPhone'ist printida, kuid nende prindiseadmel pole AirPrinti.
Sel juhul kasutame Wi-Fi traadita võrgu juurdepääsu. Selleks tehke järgmist.
- vajutage printeri nuppu, mis ühendab selle Wi-Fi-ga;
- minge iOS-i seadetesse ja minge Wi-Fi osakonda;
- valige võrk, mis kuvab teie seadme nime.
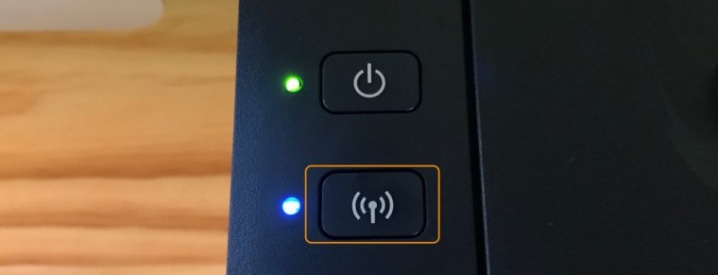
Kolmas populaarseim, kuid mitte vähem tõhus viis: Google'i pilvprintimise kaudu. See meetod töötab kõigi Apple'i seadmetega ühilduvate printeritega. Printimine toimub tänu seadme elektroonilisele ühendusele Google'i pilvega, mis vähendab oluliselt sätete printimiseks kuluvat aega. Pärast ühenduse loomist peate lihtsalt minema oma Google'i kontole ja tegema käsu "Prindi".
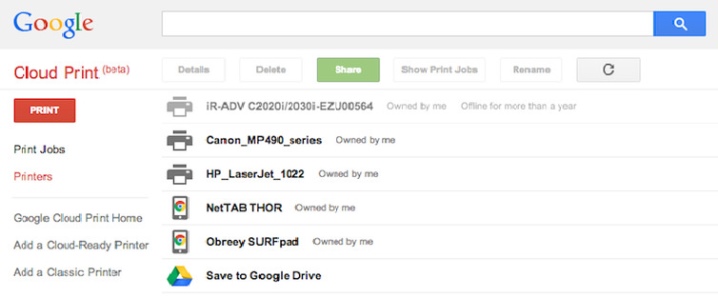
Teine võimalus iPhone'i printeriga ühendamiseks on handyPrint tehnoloogia. Oma funktsioonide poolest meenutab see AirPrinti ja asendab seda suurepäraselt. Rakenduse puuduseks on see, et seda saab tasuta kasutada vaid 2 nädalat (14 päeva). Pärast seda algab tasuline periood, peate maksma 5 dollarit.
Kuid see rakendus ühildub iOS-i seadmete kõigi uute versioonidega.
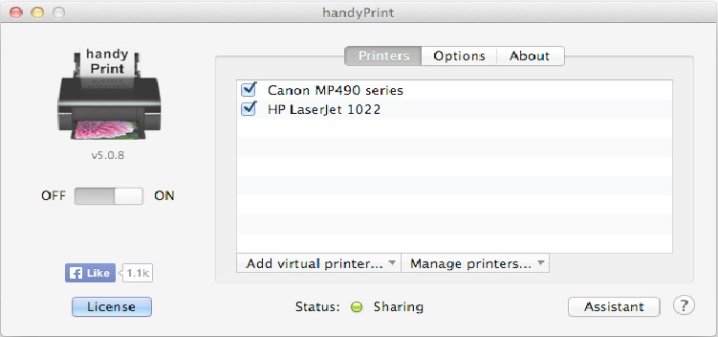
Järgmine sarnase funktsiooniga rakendus kannab nime Printer Pro. See sobib neile, kellel pole AirPrinti ega iOS-i arvutit. Selle rakenduse installimisel peate maksma 169 rubla.Sellel programmil on aga suur pluss - tasuta versioon, mille saab eraldi alla laadida ja vaadata, kas seda rakendust on teil mugav kasutada ja kas teie printer ühildub selle programmiga. Tasuline täisversioon erineb selle poolest, et peate selles konkreetses programmis failid avama, minnes valikule "Ava ...". Ja siin on samuti võimalik faile laiendada, paberit valida ja üksikuid lehti printida, nagu igast arvutist printimisel.
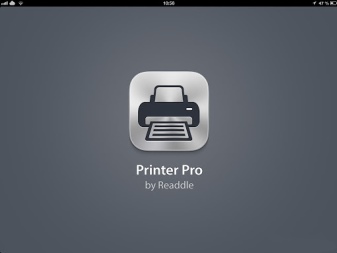

Tähtis! Kui teil on vaja Safari brauserist faili printida, peate muutma aadressi ja klõpsama nuppu "Mine".
Kuidas printimist seadistada?
AirPrinti kaudu printimise seadistamiseks peate veenduma, et see tehnoloogia on teie printeris saadaval. Seejärel peate liikuma järgmiste sammude juurde:
- esmalt minge failide printimiseks loodud programmi;
- otsige muude pakutud funktsioonide hulgast suvand "print" (tavaliselt on see seal märgitud kolme punktina, seda on sealt lihtne leida); dokumendi printerisse saatmise funktsioon võib olla osa "jagamise" valikust.
- seejärel pange kinnitus printerile, mis toetab AirPrinti;
- määrake vajalike koopiate arv ja muud üsna olulised parameetrid, mida printimiseks vajate;
- klõpsake nuppu Prindi.
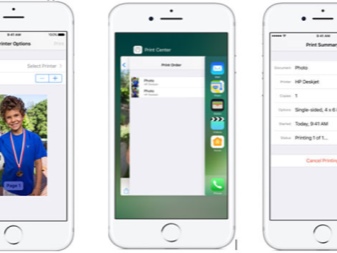
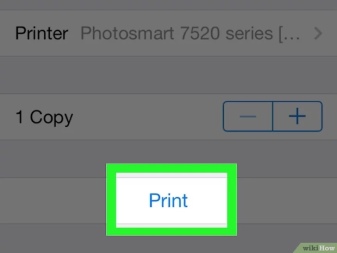
Kui otsustate kasutada rakendust HandyPrint, kuvab see pärast selle installimist kõiki ühendamiseks saadaolevaid seadmeid. Peate lihtsalt valima õige.
Kuidas dokumente printida?
Enamikul populaarsetel tootjatel on iOS-i seadmetest dokumentide ja fotode printimiseks oma rakendused. Näiteks, Kui soovite teada, kuidas printida iPhone'ist HP printerisse, proovige oma telefoni alla laadida programm HP ePrint Enterprise. Selle programmiga saate printida HP printeritesse Wi-Fi kaudu ja isegi pilveteenuste kaudu Dropbox, Facebook Photos ja Box.
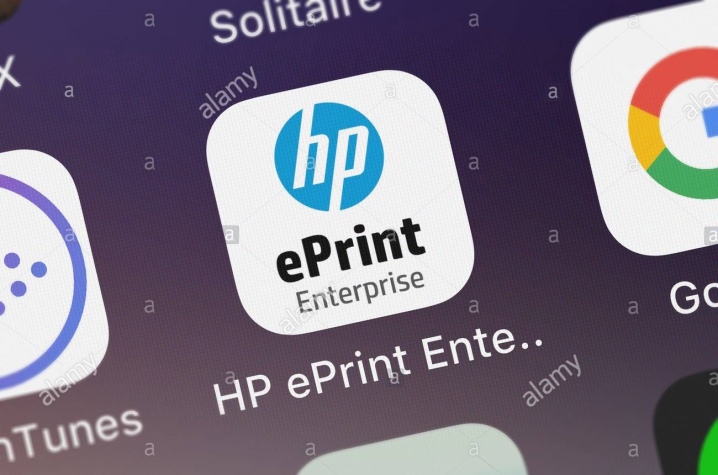
Veel üks kasulik rakendus: Epson Print sobib Epsoni printeritele. See rakendus ise leiab soovitud seadme lähedusest ja loob sellega juhtmevaba ühenduse, kui nad seda võrku jagavad. Selle programmiga saab printida otse galeriist, aga ka laos olevaid faile: Box, OneDrive, DropBox, Evernote. Lisaks saab sel viisil printida programmi lisatud dokumente läbi spetsiaalse valiku "Ava ...". Ja ka rakendusel on oma brauser, mis annab võimaluse registreeruda võrguteenuses ja saata faile printimiseks e-posti teel teistele Epsoni prindiseadmetele.
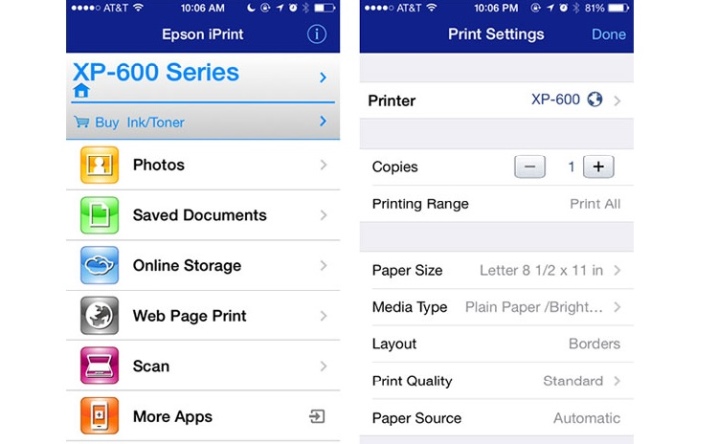
Võimalikud probleemid
Üks võimalikest probleemidest printeri ja iPhone'i ühendamisel on see, et seade lihtsalt ei näe telefoni. IPhone'i tuvastamiseks peate veenduma, et nii printimisseade kui ka telefon on ühendatud samasse Wi-Fi-võrku ning et dokumendi väljastamisel ei esineks ühendusprobleeme. Esineda võivad järgmised probleemid:
- kui märkate, et printer on ühendatud valesse võrku, peate eemaldama valiku ja märkima selle võrgu kõrval oleva ruudu, millega ühenduse luua;
- kui näete, et kõik on õigesti ühendatud, kontrollige, kas võrguga pole probleeme; võib-olla mingil põhjusel teie Internet ei tööta; Selle probleemi lahendamiseks proovige toitejuhe ruuteri küljest lahti ühendada ja seejärel uuesti ühendada;
- võib ka juhtuda, et Wi-Fi signaal on väga nõrk, seetõttu ei näe printer telefoni; peate lihtsalt ruuterile lähemale jõudma ja proovima vähendada ruumis olevate metallesemete hulka, kuna see segab mõnikord mobiilseadmete vahetust;
- mobiilsidevõrgu kättesaamatus on üks levinumaid probleeme; selle parandamiseks võite proovida kasutada Wi-Fi Directi.

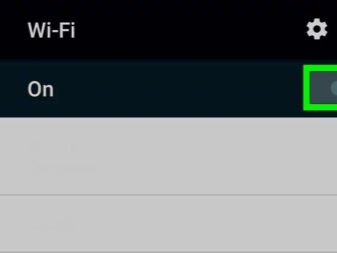
Teavet selle kohta, kuidas ühendada printer iPhone'iga, vt allpool.













Kommentaari saatmine õnnestus.