Kuidas ühendada printer USB-kaabli abil sülearvutiga?

Keeruliste kontoriseadmete ühendamine võib olla tõeliselt problemaatiline, eriti algajatele, kes on äsja ostnud välisseadme ja kellel pole piisavalt teadmisi ja kogemusi. Probleemi teeb keeruliseks printerimudelite suur arv ja Windowsi perekonna erinevate operatsioonisüsteemide, aga ka Mac OS-i olemasolu. Prindiseadme töö seadistamiseks lugege hoolikalt juhiseid ja järgige kasulikke soovitusi.

Printeri ühendamine
Kogenud kasutajatel võtab see töö aega 3-5 minutit. Algajad peaksid hoolikalt tutvuma kontoriseadmetega kaasas olnud juhendiga, et vältida keerulisi olukordi, kuidas printer USB-kaabli kaudu sülearvutiga ühendada ja tarkvarakeskkonna tasemel siduda. Kogu protsessi võib jagada kolmeks põhietapiks:
- ühendus spetsiaalse traadi kaudu;
- draiverite installimine;
- printimisjärjekorra seadistamine.


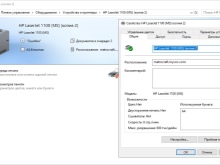
Esimene samm on ühendada juhe võrku ja alles seejärel järgida järgmisi samme.
Asetage printer ja arvuti lähedale, et saaksite mõlemad seadmed hõlpsasti ühendada.Asetage arvuti nii, et juurdepääs tagaküljel asuvatele portidele oleks avatud. Võtke kaasasolev USB-kaabel ja ühendage üks ots printeriga ning teine ots arvuti pistikupessa. Mõnikord ei ole juhtmega sidumine hõivatud portide tõttu võimalik. Sel juhul peate ostma USB-jaoturi.
Kui mõlemad seadmed on kasutamiseks valmis, peate sisse lülitama printeri toitenupu. Arvuti peab iseseisvalt määrama uue ühenduse ja leidma kontoriseadmed. Ja ta pakub ka tarkvara installimist. Kui seda ei juhtu, peate kahe seadme sidumiseks süsteemisätted käsitsi konfigureerima.

Kui teil õnnestus kontoriseadmeid arvuti või sülearvutiga ühendada mitte uue, vaid vana juhtmega, on see tõenäoliselt kahjustatud. Seetõttu on parem alustada tööd USB-kaabliga, kui on ette teada, et kaabel on kasutamiseks sobiv. Järgmised sammud:
- avage juhtpaneel;
- leidke rida "Seadmed ja printerid";
- aktiveerida;
- kui printer on seadmete loendis, peate installima draiveri;
- kui masinat ei leita, valige "Lisa printer" ja järgige viisardi juhiseid.
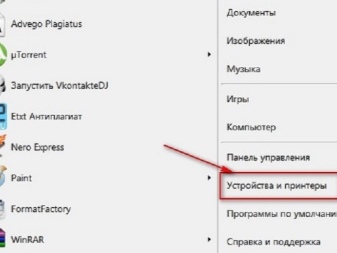

Mõnes olukorras ei näe arvuti ikkagi kontoritehnikat. Sel juhul peate uuesti kontrollima ühendust, juhtme töökindlust, taaskäivitama arvuti, ühendama printeri uuesti.
Üldiselt on printeri ühendamine arvuti või sülearvutiga saadaval mitte ainult spetsiaalse juhtme abil. Seda saab teha:
- USB-kaabli kaudu;
- WiFi-ühenduse kaudu;
- juhtmevabalt, kasutades Bluetoothi.
Kui juhe on kasutuskõlbmatu või kadunud, on alati võimalus valida alternatiivsed meetodid.



Draiverite installimine ja konfigureerimine
Kontoriseadmete töötamiseks peate installima operatsioonisüsteemi tarkvara. Kui printeri karbis on draiveriga optiline kandja, lihtsustab see häälestusprotsessi. Plaat tuleb draivi sisestada ja oodata automaatkäivitust. Kui midagi ei juhtu, peate käivitatava faili käsitsi käivitama.
Selleks avage "Minu arvuti" ja topeltklõpsake optilise draivi ikoonil. Avaneb menüü, kus peate leidma faili nimetusega Setup exe, Autorun exe või Install exe. Avage see hiire parema nupuga - valige rida "Install" ja järgige "Wizard" edasisi juhiseid. Paigaldusaeg 1-2 minutit.
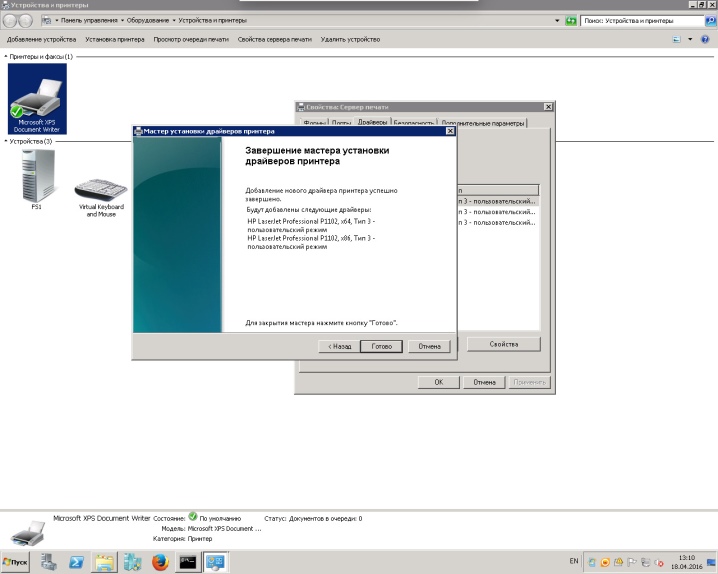
Mõnel printerimudelil pole nõutavaid draiveri-CD-sid kaasas ja kasutajad peavad tarkvara ise otsima. Saate seda teha mitmel viisil.
- Kasutage spetsiaalset rakendust. Kõige kuulsam ja tasuta on Driver Booster. Programm leiab automaatselt vajaliku draiveri, laadib alla ja installib.
- Tehke käsitsi otsing. Siin on kaks võimalust. Sisestage aadressiribale printeri nimi, minge tootja veebisaidile ja laadige tarkvara vastavast jaotisest alla. Ja seda saab alla laadida ka paneeli "Seadmehaldur" kaudu, kuid seda siis, kui Windows tuvastab prindiseadme.
- Uuenda süsteemi. Avage juhtpaneel, avage Windows Update ja käivitage käsk Otsi värskendusi.
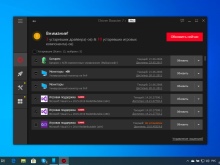
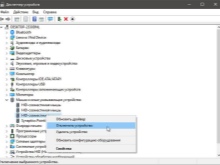
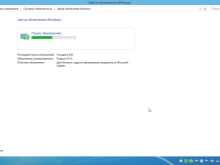
Viimane meetod võib töötada, kui installitud on populaarne mudelprinter. Kõigil muudel juhtudel on soovitatav proovida ülalkirjeldatud meetodeid.
Kui allalaaditud tarkvara ühildub täielikult operatsioonisüsteemi ja välisseadmega, näidatakse pärast draiveri käivitamist installiprotsessi vasakus alanurgas. Kui olete lõpetanud, tuleb sülearvuti taaskäivitada. Te ei pea edasisi samme astuma.

Kuidas printimist seadistada?
See on printeri algseadistuse üks viimaseid punkte ja peate kasutama viimast sammu alles siis, kui on kindel kindlus, et välisseade on õigesti ühendatud ja vajalikud draiverid on süsteemi laaditud.
Printeris "Vaikeseadete" muutmiseks avage "Juhtpaneel", "Seadmed ja printerid", valige kontoritehnika nimi ja klõpsake nuppu "Prindieelistused". Pärast seda avaneb suure funktsioonide loendiga dialoogiboks, kus saate iga valikut kohandada.
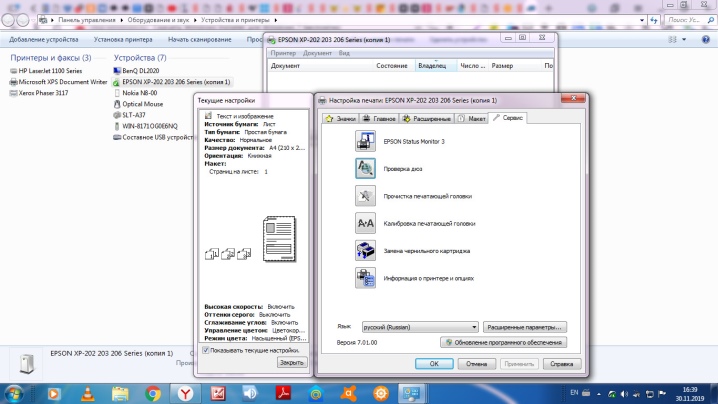
Näiteks enne dokumendi printimist saab kasutaja muuta või valida:
- paberi suurus;
- koopiate arv;
- säästa tooner, tint;
- lehevahemik;
- paaris- ja paaritute lehtede valik;
- printida faili ja palju muud.
Tänu paindlikele sätetele saab printerit kohandada vastavalt oma prioriteetidele.
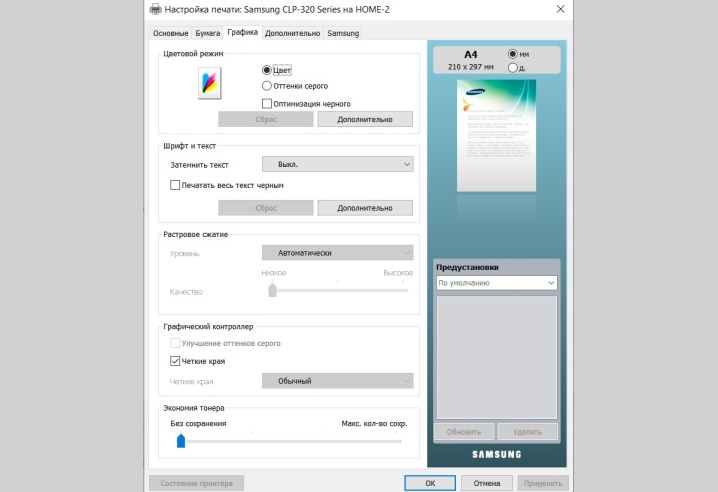
Võimalikud probleemid
Välisseadme ühendamisel arvuti või sülearvutiga võivad probleemid tekkida mitte ainult kogenematutel kasutajatel.
Sageli puutuvad raskustega kokku personalibüroo töötajad, kes on printeriga töötanud üle ühe aasta.
Seetõttu on mõttekas tuvastada mitu keerulist olukorda ja rääkida lahendustest.
- Arvuti või sülearvuti ei näe kontoriseadmeid. Siin peate kontrollima USB-kaabli ühendust. Võimalusel kasutage mõnda muud traati, mis on teadaolevalt hooldatav.Ühendage see arvuti teise pordiga.
- Sülearvuti ei tunne välisseadet ära. Peamine probleem seisneb tõenäoliselt juhi puudumises. Peate installima tarkvara ja taaskäivitama arvuti.
- Printer ei ühendu. Kontrollige, kas valitud on õige juhe. See juhtub sageli siis, kui printer ostetakse käest.
- Sülearvuti ei tunne printerit ära. Sunniviisiline meetod aitab siin siis, kui on vaja kasutada "Ühendusviisardi" abi. Peate minema "Juhtpaneelile", valima "Seadmed ja printerid", klõpsake vahekaarti "Lisa seade". Arvuti leiab seadme ise üles.
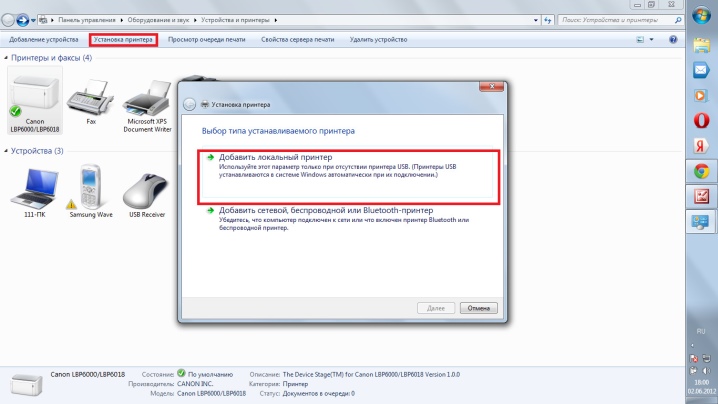
Kui ülalkirjeldatud soovitused ei aidanud, peate võtma ühendust teeninduskeskusega.
Iga kasutaja saab ühendada printeri arvuti või sülearvutiga ilma abita. Peaasi on hoolikalt lugeda printeriga kaasasolevaid juhiseid. Ja ka teada, milline operatsioonisüsteem on arvutisse installitud. Kasulik oleks eelnevalt ette valmistada USB-kaabel, draiveriga optiline draiv või ametlikult saidilt alla laaditud valmis tarkvarapakett.
Kui kõik on ette valmistatud, ei tohiks printeri arvutiga sidumine olla keeruline.
Kuidas ühendada printer USB-kaabli abil sülearvutiga, vt allpool.













Kommentaari saatmine õnnestus.