"Printer on peatatud": mida see tähendab ja mida ma peaksin tegema?

Varem või hiljem seisab iga printeri omanik silmitsi printimisprobleemidega. Kui seadmed annavad võrguühenduseta olles teate, et töö on peatatud, usub võhik, et on aeg uus seade osta. Siiski saate probleemi ise lahendada, uurides selle põhjust. See välistab vajaduse teeninduskeskusega ühendust võtta.

Mida see tähendab?
Kui töötav printer peatab printimise ja kirjutab "Printer on peatatud", näitab see riket või väiksemaid tõrkeid. See olek kuvatakse printeri ikoonil erinevatel põhjustel. Näiteks võib selle põhjuseks olla USB-kaabli või -juhtme talitlushäire. Kui seade ei tööta, lülitab arvuti printeri automaatselt automaatrežiimi. Tehnik siseneb sellesse režiimi kasutaja käsul või iseseisvalt. Kui seade on peatatud, siis uusi töid ei prindita, vaid need lisatakse prindijärjekorda. Samuti võib printimine peatada, kuna seade on ajutiselt arvutist lahti ühendatud. Sel juhul võivad "arvuti-printeri" ühenduse puudumise põhjused olla järgmised:
- traadi kahjustus;
- pordi lahtine sobivus;
- voolukatkestus.
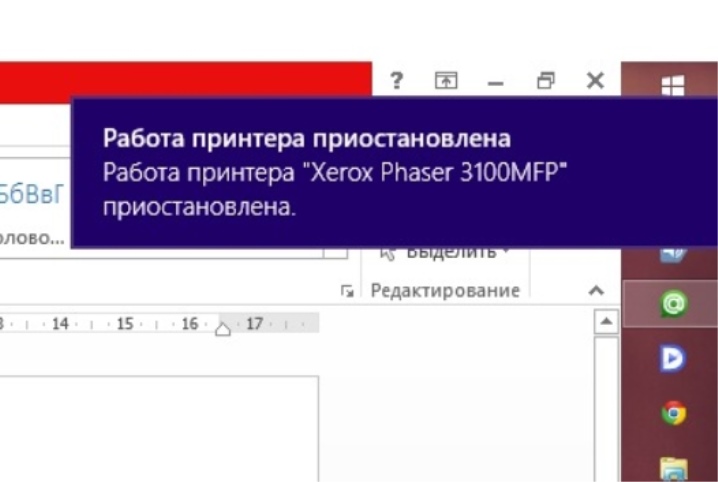
Printer on arvutiga ühendatud 2 kaabli abil. Üks neist annab toite, teist kasutatakse tarkvaraühenduse loomiseks. Lisaks USB-kaablile võib see olla Etherneti juhe. Võrguühendus võib olla Wi-Fi-ühendus. Printimise peatamise põhjused võivad olla draiverite töö, printeri enda (MFP) talitlushäired, aga ka üksikute funktsioonide valik juhtpaneelil. Mis puutub draiveritesse, siis nendega seotud probleemid võivad olla tingitud operatsioonisüsteemi hiljutisest tagasipööramisest konkreetsele taastepunktile.
Kui utiliit installiti hiljem, ei tööta see korralikult.
Muude põhjuste hulgas on kõige levinumad probleemid printeri endaga. (prindivead, paberiummistused). Kui see on võrgutehnika, on peatatud olek tingitud sidetõrkest. Printimise võib peatada, kui printeris saab tint otsa ja võrguprinteri SNMP olek on lubatud. Viimasel juhul piisab probleemi lahendamiseks oleku väljalülitamisest.


Mida teha?
Probleemi lahendus sõltub selle põhjusest. Sageli on pärast peatamist printimise jätkamiseks vaja vaid kontrollida USB-kaablit ja toitejuhet. Kui juhe on lahti tulnud, peate selle uuesti ühendama ja arvuti taaskäivitama. Kui visuaalne kontroll avastab kahjustusi, vahetage kaabel. Kahjustatud traati ei ole ohutu kasutada.


Lihtne tööseisundisse naasmise skeem
Järelevalveta režiimis olev seade tuleb taastada töökorras. Kui vooluvõrku taasühendamine ei aita, tuleb leida probleemi juur. Võrguühenduseta režiimist väljumiseks peate tegema järgmist.
- avage menüü "Start", avage vahekaart "Seadmed ja printerid";
- valige avatud aknas olemasolev prindiseade;
- helistage kontekstimenüüsse, topeltklõpsates ikoonil;
- kuvatavas seadmete loendis tühjendage märkeruut üksuse „Tööta võrguühenduseta” ees.
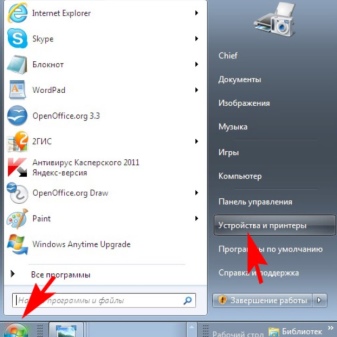
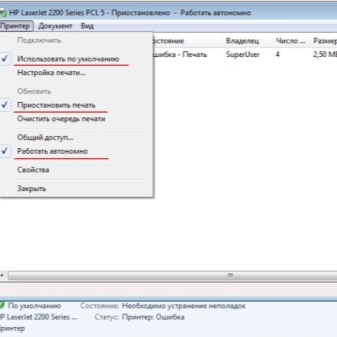
Kui see toiming ei aita, võib põhjus peituda riputatud ülesannetes. Prindijärjekorda võib koguneda mitu dokumenti. Printimise peatamine toimub siis, kui programmid ebaõnnestuvad, ilmnevad vead või printeri talitlushäired. Kui võrguprinter läheb iseenesest võrguühenduseta ja sätted on õiged, peate alla laadima ja installima serveri operatsioonisüsteemi värskenduse.

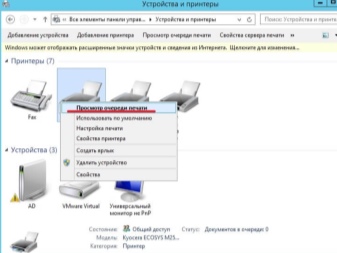
Tühista printimise paus
Oleku eemaldamiseks ja printimise jätkamiseks peate järgima teatud mustrit. Kõigepealt peate seadmed käivitama, klõpsama menüüd "Start", seejärel minge jaotisse "Seadmed ja printerid". Pärast seda peate valima oma printeri, avama "View Print Queue". Seejärel peate avatavas printeri aknas sisestama sätted ja tühjendama üksuse "Peata printimine" kõrval oleva ruudu. Pärast seda kuvatakse printeri ikoonil olek "Valmis", mis on roheliselt esile tõstetud.
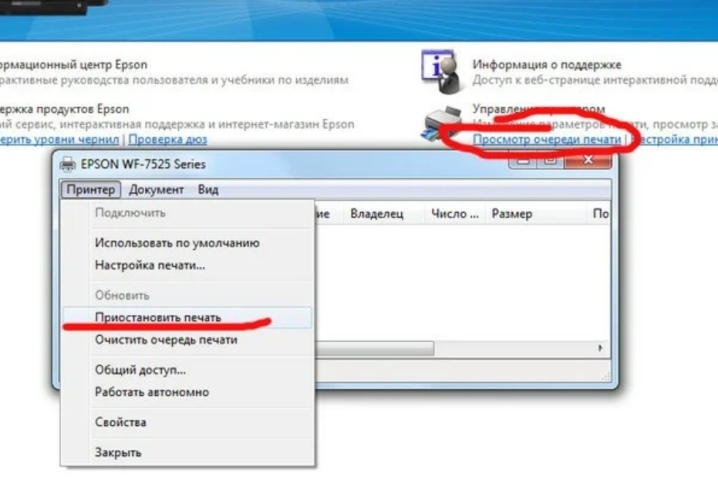
Madala võimsusega personaalarvutite taastamine
Kui probleem laheneb, põhjustas selle teenuse peatanud rakendus või sisemine konflikt ülesannete töötlemisel. Sündmuste konflikt on eriti tüüpiline väikese energiatarbega personaalarvutite jaoks pärast nende süsteemi automaatset värskendamist. Sel juhul vajate diagnostikat, defragmentimist, ajutiste failide kustutamist.
Samal ajal on parem keelata sündmuste töötlemisega seotud mittevajalikud teenused mälus. Kui defragmentimine, ajutiste failide kustutamine ei aita, saate süsteemi tehase olekusse tagasi keerata. Värskenduste jõustumiseks peate arvuti taaskäivitama.
Võrguprinteri ja Wi-Fi kasutamisel peate modemi või ruuteri taaskäivitama.
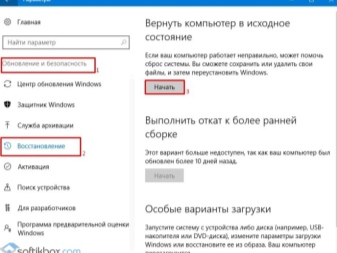
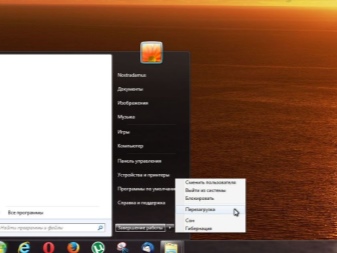
Prindijärjekorra tühjendamine
Trükkimise peatamine, mis on seotud sellele saadetud dokumentide järjekorra ummistumisega, lahendatakse kiiresti. Seda juhtub erinevatel juhtudel. Näiteks kui avatud on palju programme, samuti kui mitu kasutajat kasutab võrguprinterit korraga. Prindijärjekorra tühjendamiseks tehke järgmist.
- minge juhtpaneelile;
- minge vahekaardile "Seadmed ja printerid";
- valige seade olekuga "Peatatud";
- helistage kontekstimenüüsse hiire parema nupuga;
- klõpsake pealdisel "Vaata prindijärjekorda";
- valige "Tühista" dokumentide printimine.
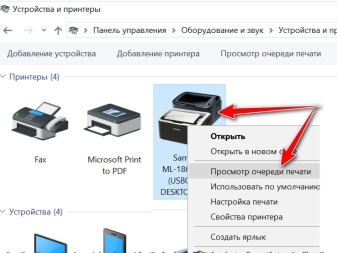
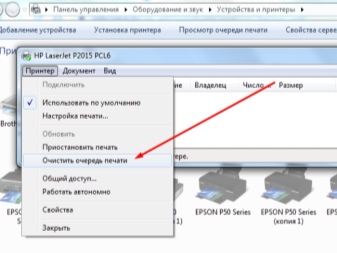
Pealegi, Selles aknas peate pöörama tähelepanu asjaolule, et pealdiste "Peata printimine" ja "Peatatud" vastas pole linnukesi. Kui need seisavad, tuleb need eemaldada, vajutades hiire vasakut nuppu. Seda tuleb teha siis, kui printer on sisse lülitatud. Saate dokumente kustutada ükshaaval või kõik korraga. Pärast seda tuleb sulgeda printimise järjekorras seisvate dokumentide või fotodega aken.
Olek "Valmis" kuvatakse printeri ikoonile. Kui seda ei juhtu, peate printeri välja ja uuesti sisse lülitama. Kui see ei aita, peate selle installima ja seejärel arvutisse draiveri uuesti installima. Selleks, et dokumentide, fotode või PDF-failide printimisel ei tekiks tulevikus tõrkeid ja vigu, peate installima ametlikult saidilt alla laaditud utiliidi. Seda saab alla laadida ka spetsiaalsetelt temaatilistelt foorumitelt ja saitidelt.


Mida teha, kui paber on kinni jäänud?
See probleem ilmneb siis, kui printimiseks kasutatakse varem prinditud lehti. Paberi säästmisel tekib paberiummistus kohe printimise ajal. Selle tulemusena printimine peatub ja printeri paneelil süttib punane tuli. Seda viga on lihtne parandada.Peate tõstma printeri katet ja tõmbama lehte ettevaatlikult enda poole. Te ei saa paberit liiga järsult tõmmata: kui see rebeneb, peate printeri osaliselt lahti võtma ja kinnijäänud tükid eemaldama. Kui sisse jääb isegi väike tükk, võib printer printimise üldse lõpetada.


Soovitused
Kui tõrkeotsingu ajal on printeri ikoonil jätkuvalt kirjas "Peatatud", ei saa midagi muuta, saate draiveri desinstallida ja uuesti installida. Muudatuste jõustumiseks peate arvuti taaskäivitama. Kui peatatud olek ilmus võrguprinteriga töötamise ajal, peate minema seadme sätetesse ja avama vahekaardi "Atribuudid". Avanevas aknas valige "Ports" ja seejärel kontrollige SNMP olekut. Sildi vastas olevat linnukest ei tohiks teha. Kui on, eemaldatakse valik hiire parema nupu vajutamisega.
Pärast kõigi manipulatsioonide lõpetamist läheb printer printimiseks valmisolekusse. Kui võrguseade lülitub automaatselt võrguühenduseta režiimi õige võrgu ja õigesti konfigureeritud sätetega, peate installima serveri operatsioonisüsteemi värskenduse. See on Windowsi ametlikul veebisaidil.

Peatatud või vale printimine võib olla tingitud operatsioonisüsteemi Windows 10 värskendusest. Lisaks jätkab iga operatsioonisüsteem riistvara printimist veidi erinevalt. Näiteks peate Windows 10 arvutites võrguühenduseta režiimi eemaldama menüü Start - Seaded - Seadmed, printerid ja skannerid kaudu. Edasine skeem ei erine standardsest.
Mis puutub ketta defragmentimisse, mis aeglustab prindiseadme tööd, siis see võtab kauem aega. Lõpuks peate muudatuste jõustumiseks arvuti taaskäivitama.Reeglina jookseb testprintimine peatumata. Selle olukorra vältimiseks peate ketta aeg-ajalt defragmentima. See on eriti oluline väikese võimsusega personaalarvutite puhul.

Mida teha, kui printer ei prindi, vaadake allolevat videot.













Kommentaari saatmine õnnestus.