Kõik Wi-Fi-printerite kohta

Printerist on pikka aega saanud üks lahutamatuid atribuute, ilma milleta on raske mis tahes organisatsiooni, raamatupidamisosakonna, riigistruktuuri tegevust läbi viia. Isegi koolipoiss või õpilane on õnnelik, kui tal on kodus seade, mis hõlbustab oluliselt õppeprotsessi.
Erinevad printerid on Wi-Fi-ga mudelid, mis võimaldavad teil vajalikku teavet juhtmevabalt printida. Proovime mõista seadme funktsioone ja kaaluda, millist mudelit on parem valida.



Iseärasused
Tindi- ja laserprinterite ning MFP-de järele on pikka aega olnud suur nõudlus, sest igal neist tehnoloogiatest on oma eelised, mis ilmnevad eriti pärast pideva tindivarustussüsteemi ja korduvtäidetavate kassettide levikut. Tavaliselt kasutatakse fotode printimiseks tindiprinterit, see annab kvaliteetseid pilte tänu suurepärasele värvide taasesitamisele ja kõrgele eraldusvõimele. Ja laseranaloogi kasutatakse suure hulga dokumentide, tekstide ja mõnikord ka värvifailide printimiseks.


Aga Viimasel ajal on mõlema kategooria seadmed kogevad uut huvi, kuna need said Wi-Fi toe. Piisab sellise traadita printeri ühendamisest võrku ja saate dokumente arvutist üle kanda, isegi kui see pole läheduses.See võimaldab teil mitte muretseda, et komplektis olevast kaabli pikkusest ei piisa või keegi haakub juhtmed ja kahjustab seadet. Ja veel üks pluss on see, et Wi-Fi-toega printerit või MFP-d saab ühendada mis tahes seadmega, millel on Wi-Fi-adapter.
Tootjad toodavad nüüd suurel hulgal Wi-Fi-mooduliga printimiseks mõeldud mudeleid, nii et leiate kodu jaoks sobiva variandi, mis erineb madala hinna poolest, aga ka kompaktse värvi- või mustvalge printeri kontorisse või muu asutus.



Populaarsed mudelid
Ei ole üleliigne anda väike hinnang kõige huvitavamatele WiFi-printerite mudelitele, mis praegu turul on ja mis on hinna ja kvaliteedi osas parim lahendus.
Esimene mudel, mis väärib kasutajate tähelepanu, on Vend HL-1212WR. See mustvalge printer on suurepärane lahendus teie koju või kontorisse. Selle disain on ilus, kompaktse suurusega ja seda saab hõlpsasti kõikjale paigaldada. Selle mudeli vaieldamatu eelis on Wi-Fi-adapteri olemasolu traadita võrguga ühenduse loomiseks.
Selle jõudlus on 20 lehekülge 60 sekundiga.
Veel üks selle omadus on see, et sellega saab printida mis tahes tüüpi paberile, aga ka erinevat tüüpi etikettidele, kilele või papile. See kuulub eelarvekategooriasse, mistõttu on see paljudele taskukohane.


HP andis välja järgmise printerimudeli ja sellel on nimi DeskJet Ink Advantage Ultra 4729 F5S66A. Sellel MFP-l on Wi-Fi-moodul ja see töötab virtuaalsete printimistehnoloogiatega, nagu Apple AirPrint ja Google'i pilvprintimine. Seade töötab suurepäraselt mobiiltelefonide ja tahvelarvutitega, mis töötavad Android või iOS. Kui me räägime printerist endast, siis siin on see tindiprinter.
See MFP saab hõlpsasti töödelda dokumente nii kontoris kui ka kodus. Minutis on võimalik teha 20 must-valget või 16 värvilist A4 lehte. Lisaks on kõrge eraldusvõimega pea. See võimaldab printida pilti ilma ääristeta.
Kasutajate arvustuste kohaselt prindib HP DeskJet Ink Advantage Ultra 4729 F5S66A fotosid väga hästi.


Veel üks huvitav võimalus on Epsoni MFP nimega Expression Home XP-425. See sobib suurepäraselt igas kontoris või kodus kasutamiseks. Mudeli peamisteks eelisteks võib nimetada madalat hinda ja üsna laia funktsionaalsust. Seal on vedelkristallekraan. Tuleb märkida, et Expression Home XP-425-l on hea printimiskiirus koos kõrge kvaliteediga – dokumendid ja fotod on kvaliteetsed ja kontrastsed.
Samuti on võimalus ühendada printer Wi-Fi kaudu arvuti või mobiilseadmega, mis võimaldab selle mobiilsust oluliselt suurendada. Mudel on varustatud spetsiaalse peaga, mis võimaldab printida ilma ääristeta. Eeliste hulgas tuleks nimetada ka ühilduvust erinevat tüüpi fotopaberi ja kontoripaberiga.
Kui rääkida Expression Home XP-425 puudustest, siis tuleb mainida puuteekraani puudumist, kaabli ühendamise võimalust ja mitte väga suurt printimiskiirust - umbes 7 lehekülge 60 sekundiga. Kuid selle mudeli maksumus on turul üks madalamaid.


Teine mudel, mis väärib tähelepanu, on HP DeskJet 2540. See MFP kuulub eelarvekategooriasse. Selle korpus on valmistatud klassikalise disainiga ülitugevast plastikust.Seadme kõrgus on veidi kõrgem kui analoogidel, kuid seal on paberisalv, mis käib ülevalt üles.
Sellel mudelil on ka WiFi-ühenduse tugi. Saate printida mitte ainult arvuti kaudu, vaid ka hõlpsalt sellele faili Interneti kaudu saata. See on võimalik tänu AirPrinti ja HP Eprinti teenuste toele. Siin saate printida erinevat tüüpi kandjatele ja maksimaalne formaat on A4 leht.


Kuidas valida?
Kui me räägime sellest, kuidas valida Wi-Fi-ga traadita printerit, siis ütleme kohe, et pole halbu seadmeid, kuid on valik, mis tehti valesti. Selleks, et ostetud seade vastaks võimalikult palju omaniku nõudmistele, peaksite enne selle ostmist tähelepanu pöörama järgmistele punktidele:
- hinnanguline laadimine ja printimiskiirus;
- võimalus printida faile ilma ääristeta;
- skanneri olemasolu;
- seadme ressurss.

Nüüd räägime igast hetkest üksikasjalikumalt. Peaksite otsustama, kas vajate printerit või peate dokumente aeg-ajalt skannima, digiteerides. Kui viimane, siis tasuks soetada MFP, kus on lisaks printerile ka skanner.
Mis puudutab ääristeta printimise võimalust, siis kõik printerimudelid ei saa midagi sellist teha. Kui ostate selliseid seadmeid näiteks äriplaanide, kooliesseede printimiseks, mis sisaldavad värvilist graafikat ja diagramme, on veerised vastuvõetavad. Aga kui teie printer töötab ainult fotomaterjalide printimisel, siis on parem otsida ääristeta printimisega mudel, et te ei peaks seda hiljem lõikama.


Räägime hinnangulisest laadimisest ja printimiskiirusest. Sellest tuleks aru saada printeril, nagu igal tehnikal, on kindel tööressurss kuus ja erinevas vormingus trükitud lehtede väljastamise kiirus. Kodu või kontori jaoks saate osta kõige lihtsama mudeli. Aga kui me räägime fotostuudio seadmest, kus on oluline kiirus ja kvaliteet, siis liiga aeglaseid seadmeid ei soovita osta.
Rääkides printimispea ressursist, oletame, et mitmed tootjad, eriti need, kes toodavad odavaid printereid, paigaldavad selliseid komponente, millel on väike ressurss. See tähendab, et näiteks ühes bensiinijaamas suudab seade printida mitu tuhat eksemplari, samal ajal kui printimispea ressurss on 10 000 lehte. Ja uue osa saate tellida kas mitteametlikult tarnijalt või teeninduskeskusest.
Samuti ei ole üleliigne küsida printeri enda ressursi kohta, mis on oluline.


Kasutusjuhend
Mõelgem välja, kuidas printerit Wi-Fi-ga ühendada. Juhtmevaba sidumise loomiseks vajate ruuterit, mis võimaldab luua traadita pääsupunkte – kas USB füüsilise ühenduspordiga või ruuteri enda Wi-Fi-adapteriga.
Kõigepealt peate printeri ühendama, pärast mida on konfiguratsioon juba tehtud. Lisame selle Sellise printeri ühendamiseks on mitu võimalust:
- lisaseadmete ühendamine, mis hõlmab avatud juurdepääsuga serveri paigaldamist;
- seadme ühendamine Wi-Fi-võrguga arvuti kaudu kaabli abil;
- ühendus Wi-Fi ruuteriga.


Kui meil on juba sisseehitatud Wi-Fi-ga seade, peame alustamiseks looma traadita võrgu. Ühendusvõimalusi on kaks:
- kohaliku võrgu kaudu;
- ruuteri kaudu.
Kui soovite printida sülearvutist Wi-Fi võrgu kaudu, sisaldab toimingute algoritm mitut sammu.
- Ühendame MFP sülearvutiga.
- Avame juurdepääsu teistele kasutajatele. Selleks peaksite leidma seadme menüüst "Printerid ja faksid" ja vahekaardil "Atribuudid" - "Juurdepääs", märkige ruut "Sharing" ja klõpsake "Apply".
- Nüüd peate arvutis leidma MFP, millelt dokumente prinditakse. Selleks avage üksus "Printerid ja faksid", kust peate leidma üksuse "Võrguprinteri lisamine". Leiame oma printeri ja klõpsame nuppu "OK". Seade on nüüd sülearvutis saadaval.
Lisame, et see meetod sobib telefonile. Kaasa arvatud Android-süsteemi või iPhone'i mudelite jaoks.
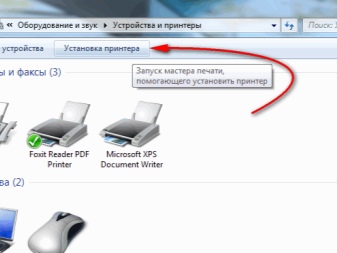
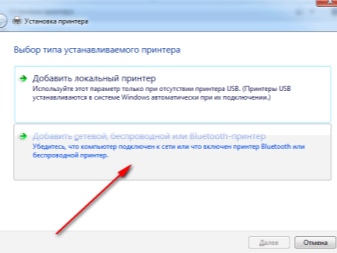
Kui otsustate printida Wi-Fi-ruuteri kaudu, peaksite otsustama ühendusmeetodi üle. On olemas juhtmega ja traadita meetodid. Kui seadmel pole Wi-Fi moodulit, on vajalik juhtmega ühendus USB kaudu. Sellisel juhul printimiseks peaksite seadmed omavahel ühendama ja süsteemi konfigureerima vastavalt järgmisele algoritmile:
- avage ruuteri sätted, sisestades brauseri reale 192.168.0.1 - numbrid võivad veidi erineda ja need kirjutatakse ruuteri juhistesse;
- ilmuvas aknas sisestage parool ja sisselogimine, mille leiate ruuteri tagaküljelt;
- leiame üksuse "Võrguühendused", kus printer peaks olema, pärast mida ühendame need ja saate printida.
Kui seade on juba varustatud Wi-Fi-mooduliga, ei tohiks ühendusega probleeme tekkida. Seadme seadistamiseks aktiveeri moodul ja paari minuti pärast leiavad seadmed üksteist ise üles. Kasutaja peab sisestama ainult kasutajanime ja parooli, et konfigureerimine toimuks automaatselt.
Siin on oluline lisada, et arvuti, millega võrguprinter on ühendatud, peab olema pidevalt sisse lülitatud, et pääseda printimisele püsivalt. Vastasel juhul, kui arvuti ei tööta, pole printimine võimalik.

Teine ühendusvõimalus on printimise jagamise seadistamine. See meetod võimaldab printida kõigil võrgukasutajatel. See on mugav, kuna pole vaja iga seadme ühendust konfigureerida. Enne seadistamise alustamist peate veenduma, et võrk töötab probleemideta ja kõik võrgus olevad seadmed on jaotises "Võrgu naabruskond" nähtavad. Samuti peaksite veenduma, et printer töötab korralikult ja uusimad draiverid on installitud.
Printimise saate seadistada järgmiselt.
- jaotisest "Juhtpaneel" leiame üksuse "Printerid ja faksid";
- valige kuvatavast loendist üksus "Atribuudid";
- valige vahekaardil "Juurdepääs" "Jagamine";
- Nüüd valige üksuses "Turvalisus" üksus "Prindi kõigile kasutajatele".
Seega saavad kõik võrgukasutajad printerit printimiseks kasutada.

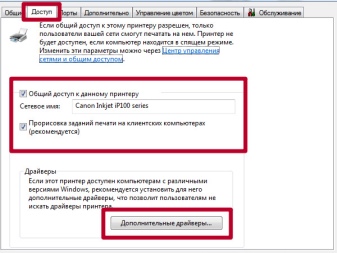
Wi-Fi-printerid on suurepärane lahendus inimestele, kes hindavad lihtsust ja mobiilsust. Selline seade muudab vajalike failide printimise lihtsaks kõikjal, kus on traadita Interneti-ühendus.
Kuidas printerit Wi-Fi-võrku ühendada, vaadake järgmist videot.













Kommentaari saatmine õnnestus.