Kuidas teha printeris valguskoopiat?

Paljudel inimestel on eksiarvamus, et printer suudab printida ainult faile. Uue põlvkonna multifunktsionaalsed seadmed võimaldavad aga toime tulla ka dokumentide paljundamisega.


Põhireeglid
Et saaksite igal ajal printeriga koopiat teha, peate esmalt ostma kaasaegse seadme, millel on paljundamise või skannimise funktsioon. Reeglina on selline MFP nii skanner, koopiamasin kui ka printer. Nii laser- kui ka tindiprinteriseadmed suudavad skannitud andmeid arvutisse üle kanda.
Tavaliselt määrab sellise võimaluse olemasolu printeri välimus – kui selle ülemises osas on kate, mille all on klaaspind, siis saab kasutaja endale koopia.

Lisaks prinditakse tavalises printeris teave vertikaalselt ülespoole, samal ajal kui MFP väljastab valmis dokumendid lõpust. Kaasaegseid printereid müüakse kõikjal - ja sellistes seadmete müügi spetsialiseeritud kauplustes nagu Eldorado ja M. Video" ja veebipoodides näiteks Ozon. Ostke koopiamasinaid, mis on paremad kui usaldusväärsed kaubamärgid – Panasonic, Xerox, HP, Epson ja teised.Turul olevad MFP-d on esitatud erinevates hinnakategooriates.




Kuidas kopeerida?
Enne dokumendi printerisse kopeerimist peate kasutatava masina korralikult ette valmistama. Esimene asi, mida teha, on kontrollida, kas printer on arvuti või sülearvutiga ühendatud. Reeglina kasutatakse selleks USB-kaablit, mis ei kuulu alati komplekti ja ostetakse eraldi.
Seejärel ühendatakse printer vooluvõrku, mille järel aktiveeritakse selle toitenupp. Arvuti draivi sisestatakse paljundusmasina tarkvara sisaldav ketas. Viimasel ajal on selle alternatiiviks draiveritega mälupulk, mis on printeriga kaasas.

Kui ketas puudub, peate minema tootja veebisaidile, sisestama otsingukasti oma seadme täisnime ja laadima alla uusima draiveri. Peaksite keskenduma .exe-laiendiga failidele. Kui draiverid on installitud, tunneb operatsioonisüsteem need suure tõenäosusega ära.
Vajadusel võite minna jaotisse "Printerid ja faksid" ja leida oma seadme nimi. Pärast sünkroonimise lõpetamist peaksite otsustama, millist programmi kasutatakse dokumendi kopeerimiseks. Enamasti on valik Adobe, XnView ja VueScani vahel.
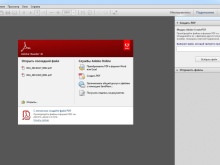
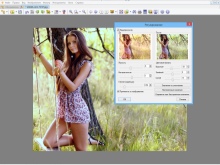
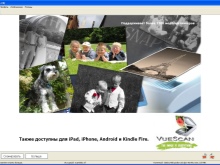
Dokumendid ja fotod
Fotode ja dokumentide paljundamiseks vajate lisaks uuesti täidetud MFP-le sobivat paberit. Põhimõtteliselt toimub kõik järgmiselt.
- Prindilehed täidetakse sisendsalve ja dokument asetatakse pühitud klaasile esiküljega allapoole. Tore oleks kohe kontrollida sõrmejälgede, kulumise või mustuse puudumise suhtes.
- Kui joondate koopialehe juhikute servaga, st mööda klaasi ümber tõmmatud jooni, saate printeri kaane sulgeda.
- Kasutage prindivärvi valimiseks juhtpaneeli nuppe. Seejärel vajutatakse nuppu "Start" või "Kopeeri" ja seejärel "Start".



Põhinupu vajutuskordade arv määrab tavaliselt selle, mitu dokumendi duplikaati tehakse: tavaliselt 1 kuni 20 korraga.
Samuti on võimalik kasutada nooleklahve. Paberiformaadi muutmiseks aktiveeritakse kõige sagedamini nupp Paper. Samuti on võimalik paigutada ühele lehele mitu dokumendi eksemplari. Pärast töö lõppu eemaldatakse saadud koopiad vastavast salvest ja allikas eemaldatakse skaneerimiskambrist.
Muideks, Dokumendi mõlemale küljele valguskoopia tegemiseks valige seadistusetapil "Küljed (kahepoolne printimine)". Menüüs tähistab esimene number originaali külgede arvu ja teine number koopia külgede arvu.
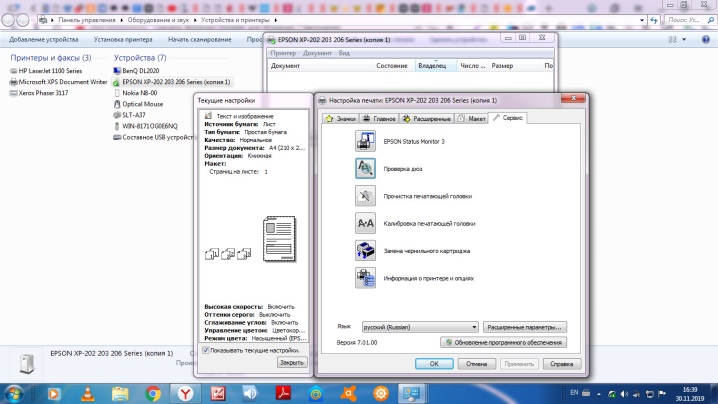
Täpsemaid juhiseid võib kaaluda Canoni printeri näitel.
- Kui masin on kasutamiseks valmis, laaditakse paberisalve A4- või Letter-formaadis paberit. Originaal asetatakse kopeeritava küljega alla ja joondatakse registreerimismärgiga.
- Pärast kaane sulgemist peate vajutama nuppu "+" nii mitu korda, kui soovite koopiaid teha. See arv ilmub LED-indikaatorile ja suureneb iga vajutusega ühe võrra. Kui ekraanile ilmub F, näitab see, et kasutaja on määranud 20 koopiat. Vajutades uuesti "+" nuppu, saate koguse uuesti muuta 1 eksemplari peale.
- Paberi indikaator võimaldab teil määrata paberi suuruse.Võite kasutada tavalist A4, A4, Letter või 10 x 15 cm fotopaberit.
- Kui funktsioon Copy Fit to Page on lubatud, saate luua dokumendist koopiaid, mida suurendatakse või vähendatakse nii, et need mahuksid lehele. Vajadusel lisatakse originaalile veerised.
- Nupp "Värv" võimaldab teil dokumenti värviliselt kopeerida ja nupp "Must" võimaldab teil saada mustvalge koopia. Töötamise ajal on oluline, et kaas jääks alati suletuks.
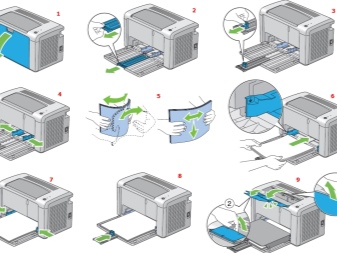

Peab lisama, et paljundust saab teha ka keerulisemal viisil - dokumendi skaneerimisega, ja seejärel redigeeritud versiooni printimisega.
- Dokument asetatakse puhastatud klaasile ja kaetakse MFP kaanega.
- Sülearvutis valige "Start" kaudu "Juhtpaneel", mille järel peate avama vahekaardi "Riistvara ja heli" ning minema jaotisse "Seadmed ja printerid".
- Paremklõpsates MFP-d sümboliseerival ikoonil, peate valima funktsiooni "Alusta skannimist". Seadete konfigureerimiseks peate vahetult enne skannimist valima "Eelvaade" ja seejärel "Skanni".
- Valmis dokument salvestatakse ja seejärel prinditakse.
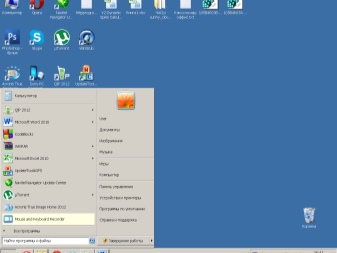
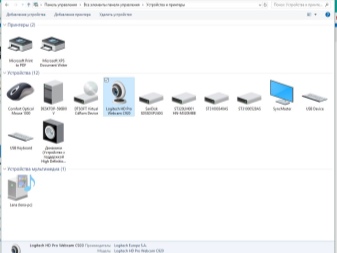
Enne töö alustamist peaksite hindama ka mõnda põhiparameetrit. Esiteks ei tohiks tekstidokumendi töötlemisel DPI ületada 300–400.
Mida kõrgem on see indikaator, seda selgem on pilt, kuid skannimisprotseduur ise võtab veidi kauem aega. Teiseks tuleks kontrollida värviküllastust või värvilisust. Tavaliselt, valik tehakse mustvalge teksti, halli ja värvilise vahel. Mida kõrgem on see indikaator, seda kauem skannimisprotsess aega võtab.


Pass
Enne passi koopia tegemist on oluline eemaldada kõik kleebised, kate ja isegi vajadusel eemaldada olemasolevad klambrid. Järgmisena peaksite jaotises "Seaded" valima "Valikud" ja seejärel määrama "Halltoonis" vajaliku eraldusvõime.
Pass asetatakse valguskoopia poolega klaasile nii, et servast jääb 3-5 sentimeetri suurune taane. Pärast seadme kaane sulgemist peate vajutama käivitusnuppu. Õige programmiga töötamine võimaldab raami abil valida vajaliku ala, jättes tühjad väljad tööalast välja.
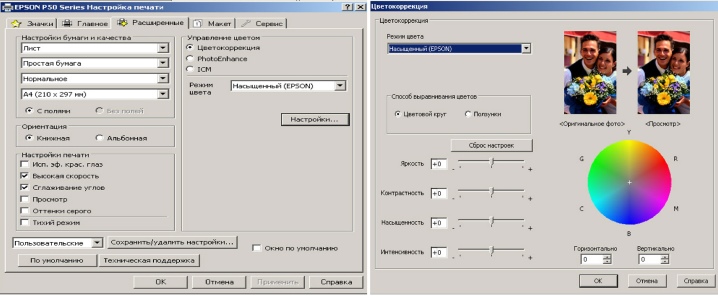
Võimalikud probleemid
Kui printer ei prindi hästi, siis tuleks kõigepealt kontrollida, kas tööreegleid järgitakse. Sel juhul räägime võimalikest temperatuurikõikumistest, õhuniiskuse tasemest, aga ka MFP täitmisest, see tähendab tindi kogusest. Oluline on seadet regulaarselt tolmust ja mustusest puhastada, samuti on vaja jälgida prindipea seisukorda.
Klaasi, kuna see on kõige tundlikum osa, tuleb kaitsta nii palju kui võimalik kriimustuste, mustuse ja hõõrdumise eest, vastasel juhul halveneb oluliselt digiteeritud materjali kvaliteet. Lisaks tuleks pinda aeg-ajalt pühkida pehme lapiga, näiteks sünteetilisest seemisnahast.

Samuti peab kasutatav paber olema tolmu- ja mustusevaba. Lisaks ei ole teretulnud kleeplindi tükkide või kinnitusdetailide olemasolu sellel. Väljendunud sõrmejäljed on kõige parem eemaldada kustutuskummi või flanelllapiga.
Töötamise ajal ei tohi mingil juhul klaaskattele survet avaldada. Puhastamisel vältige suurtes kogustes pinda kriimustavat pulbrit, samuti liigset niiskust, mis võib seadet märjaks teha.
Sellisel juhul, kui printer ei saa valguskoopia loomisega hakkama, võib põhjuseks olla see, et programm lihtsalt ei reageeri. Enamasti lahendatakse probleem lihtsalt printeri taaskäivitamisega. Kui see ei aita, võite seadme välja lülitada, oodata vähemalt minut ja seejärel uuesti sisse lülitada.
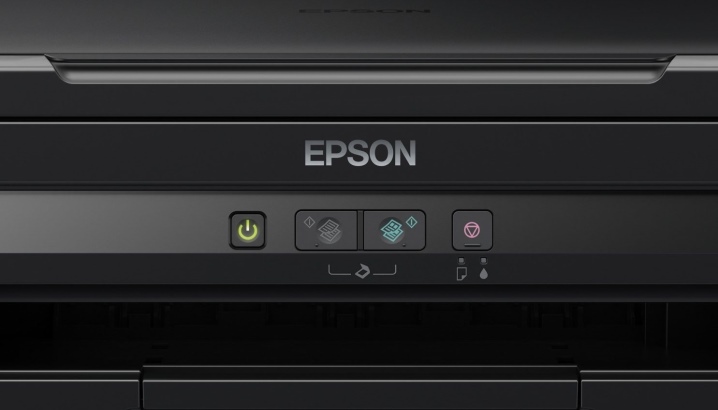
Kui skanneris ilmneb tõrge, peate selle koodi täpsustama ja seejärel parandama. Selle indikaatori määrab diagnostika. Enamikul juhtudel kuvatakse veakood kas printeri ekraanil või kuvatakse teatena arvutis. Lisaks määratakse probleemi lahendamise meetod sõltuvalt sellest, mis selle põhjustas.
Olgu lisatud, et skanner võib töötada teenindusrežiimis, kuid see ei kopeeri hetkel. Selle režiimi aktiveerimiseks, näiteks Canoni MFP-ga, selgub, kui vajutate viis korda lähtestusklahvi.

Mõnikord ei saa dokumenti kopeerida sel lihtsal põhjusel, et seade täidab parasjagu mõnda muud ülesannet, näiteks ootab dokumendi printimist.
Kiireks kopeerimiseks võite eelmise ülesande tühistada ja minna praeguse ülesande juurde või lihtsalt oodata, kuni viimane on lõpule viidud.
Printeri ebarahuldava töö põhjuseks võib olla ka "lendav" skanneri draiver. Probleemi lahendamiseks piisab tarkvara taaskäivitamisest. Mõnel juhul on probleemi lahendamine veelgi lihtsam – kasutaja peab kaabli arvutist ja MFP-st eemaldama ning uuesti sisestama.

Eksperdid usuvad seda kui kõik muu ebaõnnestub, proovige printeri lähtestada tehaseseadetele. Selleks peate avama operatsioonisüsteemi menüü ja valima üksuse "Lähtesta sätted" või kasutama riistvarameetodit ja järgima juhiseid.
Enne printeri remonditöökotta viimist tasub proovida see teise arvutiga ühendada, draiverid uuesti installida ja dokumenti kopeerida.
Järgmine video räägib teile, kuidas kahepoolsest dokumendist koopiat teha.













Kommentaari saatmine õnnestus.