Kuidas installida printerit arvutisse ilma installikettata?

Praegu on raske ette kujutada oma elu ilma tehnoloogiata, mille abil paljud tööd lihtsustatakse. Näiteks arvuti ja printer on pikka aega asendanud käsikirju ning on asendamatud abilised iga kaasaegse inimese töös. Nende kahe seadme koordineeritud tööks on vaja nende vahel korralikult ühendust luua. Selleks on printeril reeglina komplektis spetsiaalne installiketas, mille abil tehakse kiire häälestus, mille järel saate printimisseadet arvutist juhtida. Aga mis siis, kui sellist ketast käepärast poleks? Kas printerit on võimalik arvutisse installida ilma selleta? Proovime neile küsimustele vastata.
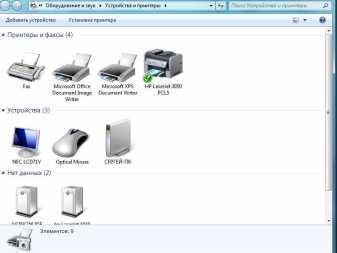
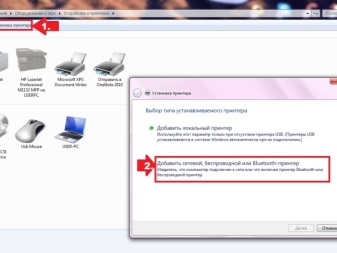
Paigaldusfunktsioonid
Koostööks vajavad kaks seadet spetsiaalseid draivereid, mis tagavad nende omavahelise suhtluse. Neid saab arvutisse installida spetsiaalse CD-plaadi abil, mis on enamasti printeriga kaasas. See meetod on kiireim ja lihtsam, sest kõik paigaldamiseks vajalikud elemendid on käepärast.
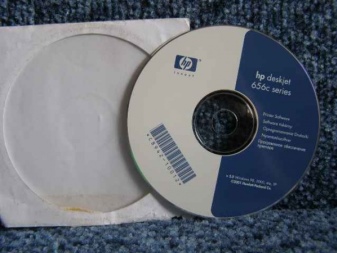
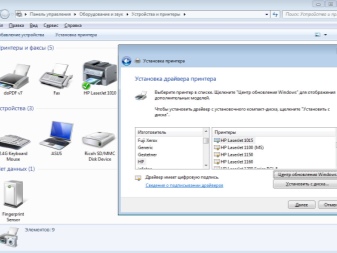
Peate lihtsalt plaadi sisestama ja järgima samm-sammult juhiseid.
Siin on kõik väga selge. Kuidas aga installida printerit arvutisse ilma installikettata?
Sel juhul peate valima ühe kahest võimalikust installivalikust:
- kahe seadme vahelise side seadistamine USB-kaabli ja operatsioonisüsteemi sisseehitatud funktsioonide kaudu;
- spetsiaalse tarkvara allalaadimine.

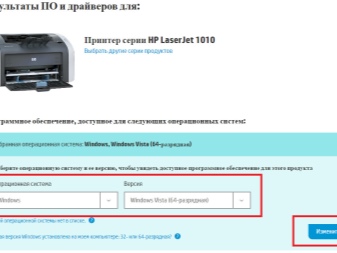
Esimene meetod võimaldab teil lähitulevikus installida peamised draiverid.
Nende abiga saab kättesaadavaks dokumentide printimine ja skaneerimine. Kahjuks oleks kohatu rääkida dokumentide seadistamisest enne printimist, värvilahenduste valimisest ja muudest täiustatud funktsioonidest, kuna põhidraiverite olemasolu ei võimalda selliseid manipuleerimisi teha.
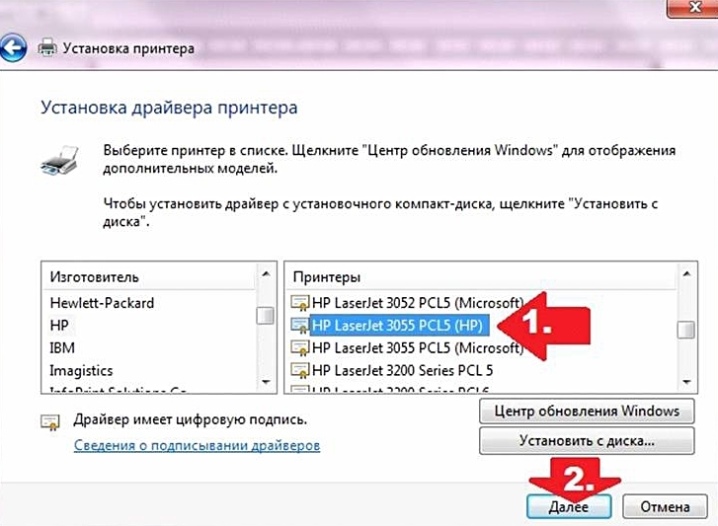
Teine meetod nõuab palju aega, kuid sellise installimise ajal saadakse värskendatud draiverid, mis avavad kõik prindiseadme toimimisega seotud võimalused.
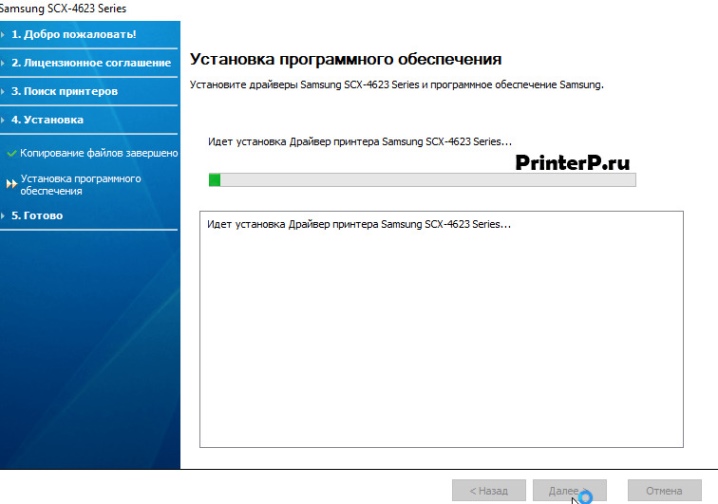
Võimalused
Vaatleme üksikasjalikult kõiki võimalusi printeri ühendamiseks arvutiga ilma kettata.
Installimine USB-kaabli ja Windows 8, Windows 10 sisseehitatud funktsioonide abil. Olles valinud selle probleemi lahendamise meetodi, on vaja läbi viia teatud toimingute jada.
- Ühendage USB-kaabel arvutiga. Reeglina asub sülearvutil USB-pesa küljel, arvutil, korpuse taga- või esiküljel.
- Vajutage printeri juhtpaneelil toitenuppu ja oodake, kuni printer on kasutamiseks valmis. Kõige sagedamini ilmub pärast arvuti sisselülitamist automaatselt lisaseadme installimise aken. Kui see kuvatakse, peate lihtsalt järgima ekraanil kuvatavaid juhiseid. Kui seda seal pole, peaksite jätkama järgmise sammuga.
- Avage arvutis juhtpaneel, klõpsates nuppu Start.
- Leidke vahekaart "Printerid ja skannerid" ja klõpsake seda hiirega.
- Lisage printer ja skanner, klõpsates vastaval vahekaardil.
- Valige avanevas aknas oma printeri nimi ja klõpsake seda. Ilmub aken Add Printer Wizard. (Kui soovitud printerit seadmete loendist ei leia, peate klõpsama ikoonil "Soovitavat printerit loendis pole", seejärel valige otsingusuvand ja järgige ekraanil kuvatavaid juhiseid.)
- Viige installimine läbi vastavalt monitori ekraanile ilmuvatele juhistele. Pärast nende toimingute sooritamist saate printerit kasutada.


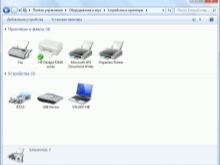
Printeri installimine USB-kaabli abil opsüsteemis Mac OS X. Mõelge sellise sidumise protseduurile.
- Tehke kindlaks, kas printerit saab kombineerida operatsioonisüsteemiga Mac OS X. Kahjuks ei saa kõik printerid selle operatsioonisüsteemiga koos töötada. Selleks, et mitte teha tarbetuid toiminguid, peaksite kõigepealt välja selgitama, milline mudel ühendatud printeril on ja kas see ühildub selle süsteemiga.
- Kontrollige USB-adapteri olemasolu (vajadusel). Enamikul kaasaegsetel Macidel pole standardseid USB-pistikuid. Selle asemel võite leida USB-C. Sel juhul on vaja USB-USB-C-adapterit, et saaksite kaabli arvutiga ühendada.
- Sisestage USB-kaabel arvutisse. (Kui teil on adapter, peate selle esmalt ühendama USB-C-porti ja seejärel ühendama kaabli adapteriga.)
- Vajutage printeri toitenuppu.
- Kui küsitakse, klõpsake vahekaarti "Install". Mac OS X leiab printeri automaatselt ja otsustab, kas seda on vaja konfigureerida. Kui seadistamist pole kunagi tehtud, ilmub ekraanile installimise viip.
- Järgige juhiseid järjest. Pärast neid samme on printer kasutamiseks valmis.
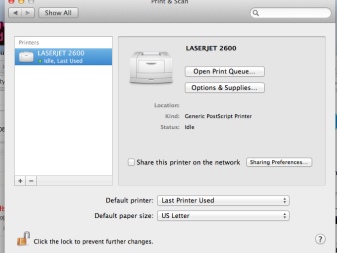
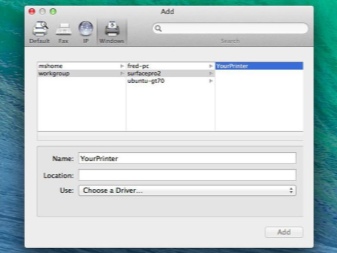
Tarkvara allalaadimine hõlmab mitmeid samme.
- Printimisseadmele sobiva tarkvara leidmiseks ja allalaadimiseks on vaja hoolikalt uurida installitava printeri juhiseid.
- Minge printeri tootja ametlikule veebisaidile.
- Avage vahekaart "Printerid". Enamasti asub see lehe ülaosas. Võite kasutada ka otsinguriba ja sisestada oma printeri mudeli ilma järgmist sammu tegemata.
- Valige arvutiga ühendatud printeri mudel.
- Otsige allalaadimislinki. Seda nimetatakse "tarkvaraks". Või minge otselingile - "Laadi tarkvara alla".
- Laadige tarkvara alla topeltklõpsuga lingil. Käivitage installifaili allalaadimise protsess.
- Oodake, kuni allalaadimisprotsess teie arvutis on lõpule viidud. Kui küsitakse, peate allalaaditud faili salvestamiseks määrama soovitud kausta.
- Pakkige allalaaditud arhiiv koos installifailiga lahti. Windowsi arvutis tuleb arhiiviga kaustal topeltklõpsata ja kui küsitakse, valige kaust ja "Extract here". Mac OS X-is avaneb arhiivil topeltklõps.
- Seadistusfaili avamiseks topeltklõpsake. Windowsis avatakse kaust, klõpsates EXE-failil ja Mac OS X-is, klõpsates DMG-failil.
- Järgige kõiki monitori ekraanil kuvatavaid juhiseid.
- Ühendage printer arvutiga ja alustage sellega töötamist.
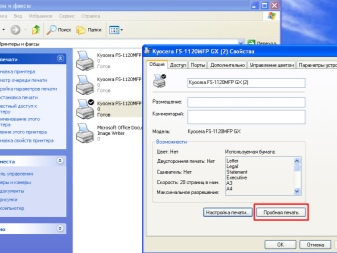
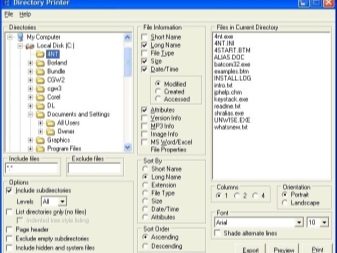
Soovitused
On mitmeid kasulikke näpunäiteid, mis aitavad vastata küsimustele, mis võivad tekkida printeri arvutisse installimisel.
- Kui USB-kaablit printeriga kaasas ei olnud, peate selle ostma mis tahes riistvarapoest. Õige kaabli leidmiseks tuleb otsingukasti sisestada "USB cable for (printeri mudel)". Kui installitaval printeril pole USB-kaablit, peate tarkvara käsitsi installima.
- Olge valmis selleks, et mõned tootjad saadavad draiverikettaid tasu eest. Üksikasjalikku teavet selle kohta leiate tootja veebisaidilt.
- Printeri tarkvara tuleks alla laadida ja installida ainult usaldusväärsetelt saitidelt.

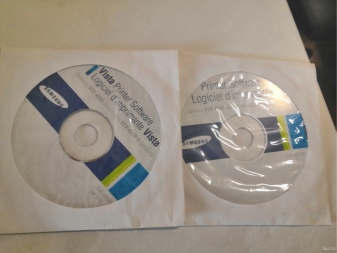
Kuidas installida printerit arvutisse ilma kettata, vt allpool.













Kommentaari saatmine õnnestus.