Kuidas projektorit ühendada ja seadistada?

Projektor on mugav seade, mida kasutatakse nii kodus kui ka tööl.. Selle ühendamiseks personaalarvuti või isegi teleriga peate kasutama spetsiaalset traati või WiFi-ühendust.


Juhtmeta ühendus
Projektori juhtmevabaks ühendamiseks pole vaja muud teha kui kasutada Wi-Fi tehnoloogiat. Selleks tuleb panna spetsiaalne adapter, mis välimuselt meenutab tavalist USB-mälupulka projektori USB-pessa. Adapteril põlev tuli näitab, et seade on töökorras ja kasutusvalmis. Mõned täiustatud projektorimudelid, näiteks Epson EH-TW650, millel on sisseehitatud moodul traadita ühendus, seega pole vaja eraldi adapterit kasutada.

Mis puutub sülearvutitesse, millega seade on antud juhul ühendatud Wi-Fi kaudu, siis enamik neist ei vaja lisavarustust, kuid mõnikord nõuavad need spetsiaalse tarkvara või täiendavate draiverite installimist.
Traadita ühendusel on palju eeliseid. Mitme juhtme kasutamine lihtsustab protsessi, lisaks ei pea neid kuhugi peitma. Projektor ühendub kiiresti, töötab probleemideta ka väliüritustel.

Juhtmega meetodid
Endiselt peetakse kõige tõhusamaks projektori ühendamist sülearvutiga. spetsiaalse traadiga. Ühendus muutub sel juhul töökindlamaks ja ei kao tehniliste probleemide või Wi-Fi ühenduse äkilise katkemise tõttu. Lisaks sellele ei külmu seade sel juhul peaaegu kunagi.
Juhtmega ühenduse olemus seisneb selles, et kahe seadme sobivad pistikud ühendatakse juhtme kaudu. Universaalsed pistikupesad väga harva ei sobi, kuid vajadusel on väga lihtne leida vajalik adapter. Olenevalt olemasolevatest pistikutest võib see nii olla VGA, HDMI või USB ühendus. Ühendusskeem on kõigil kolmel juhul peaaegu sama, kuid sellel on mõned nüansid.



VGA
Kuna VGA-pistik oli mitu aastakümmet tagasi populaarsuse tipus, täna võib seda leida ainult vanematel mudelitel. Lisaks tuleks mõista, et kuvatakse ainult pilt ja heli jaoks vaja lisakaablit. Väikesel pistikul on kolm rida ja see on tavaliselt värvitud helesiniseks. Sellesse on vaja sisestada sama värvi kaabel, mis seejärel kinnitatakse täiendavalt paari sisseehitatud kruvidega.

VGA-kaabli ühendamisel tuleb kõigepealt ühendada üks ots projektoriga ja seejärel teine ots sülearvutiga.
Järgmisena peate lubama projektor, ja siis - Personaalarvuti. Protseduur lõpeb sobivate draiverite ja konfiguratsiooni installimisega. Heli edastamiseks on vaja täiendavat minipistikukaablit. See meetod - VGA kaudu - on mugav ka videoprojektori ühendamiseks teleriga.

USB
USB-ühendust peetakse väga mugavaks võimaluseks kahe seadme ühendamiseks, kuna kõigil on tavaliselt nii USB-pistikud kui ka USB-kaablid. Seda tüüpi valitakse sageli ka siis, kui on vaja luua mitme kanaliga ühendus. Siiski tuleb mõista, et video eraldusvõime ja pildikvaliteet kannatavad tõenäoliselt ülekandekaabli kitsa ruumi tõttu. Enne mõlema seadme ühendamist peate oma personaalarvutisse alla laadima ja installima spetsiaalse draiveri, millel on võimalus pilti ekraanilt projektorile üle kanda.

HDMI
Arvuti ja projektori ühendamisel peetakse kõige usaldusväärsemaks HDMI-ühendust. Ühendusprotseduur on sama, mis VGA-pistiku kasutamisel. Enne alustamist lülitage kindlasti mõlemad seadmed välja, vastasel juhul võivad tekkida seadmed ja süsteemiprobleemid. Järgmisena ühendatakse kaabel projektoriga, seejärel arvutiga ja seejärel tuleb mõlemad seadmed aktiveerida. HDMI-ühenduse üks peamisi eeliseid on võimalus edastada korraga nii heli kui ka pilti ning seda maksimaalse eraldusvõimega.

Pealegi on sellel täiendav kaitse piraatluse vastu, mis võimaldab pilti kvaliteetsemalt vaadata.
Seda tasub meenutada kasutataval kaablil peavad mõlemal küljel olema samad pistikud. Kui projektoril ja arvutil on ainult ühte tüüpi pistik, peate ostma spetsiaalse adapteri. Valige projektori tagaküljel olev pistik HDMI IN, misjärel tehakse sama arvutiga. On oluline, et juhtmed oleksid tihedalt ühendatud.

Seadistamine
Pärast seadme õiget ühendamist tuleb see ka õigesti konfigureerida. Mõnel juhul seadistatakse vajalikud parameetrid automaatselt. Reeglina on projektorid pärast ühendamist kohe signaali edastamiseks valmis, millest saab aru selle järgi, et ekraanile kuvatakse arvutist pärit pilt. Kui seda ei juhtu, siis on see vajalik kasutage kaasasolevat kaugjuhtimispulti ja vajutage sellel olevat nuppu Allikas. See toiming alustab videosignaali otsimist, mis omakorda viib pildi ilmumiseni seinale või spetsiaalsele lõuendile.

Kui projektori kaugjuhtimispuldil on mitu erinevat tüüpi ühendusele vastavat nuppu, peate valima ühe, mida kasutatakse. Kui projektoril on seadistusmenüü, on parem töötada selles vastavalt lisatud juhistele.

Seadistuse oluline osa on ekraani eraldusvõime valik. Eelarvemudelite jaoks on sobivamad 800x600 või 1024x768 valikud. Kui kasutate kallist seadet, saate määrata ka eraldusvõime 1920x1080. Personaalarvuti eraldusvõime peab ühtima projektori eraldusvõimega. Selleks tuleb töölaua mis tahes tühjas osas paremklõpsata ja kuvada menüü, kus valida vahekaart "Ekraani eraldusvõime".
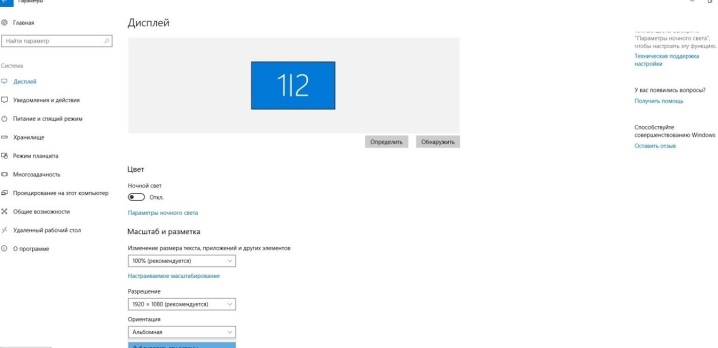
Avanevas aknas valige kasutatavale projektorile sobiv väärtus. Vastasel juhul on pilt kas kokkusurutud või venitatud liiga palju. Pärast sätete salvestamist peate jätkama esitlusrežiimi kuva valimist. Reeglina vajutatakse selleks korraga Win ja P klahve, misjärel avaneb menüü. Üksus "Arvuti" tähendab, et projektor lülitub välja ja pilt jääb ainult personaalarvuti ekraanile.

Käsk "Duplicate" paneb projektori põhiekraanilt pildi kopeerima.
Kui valite funktsiooni "Laienda", asetatakse põhiekraan vasakule ja pilt on mõlema seadme jaoks identne. Lõpuks jätab käsk "Ainult teine ekraan" pildi ainult projektori lõuendile. Sülearvuti nuppu Fn vajutades saate ekraanirežiime muuta.
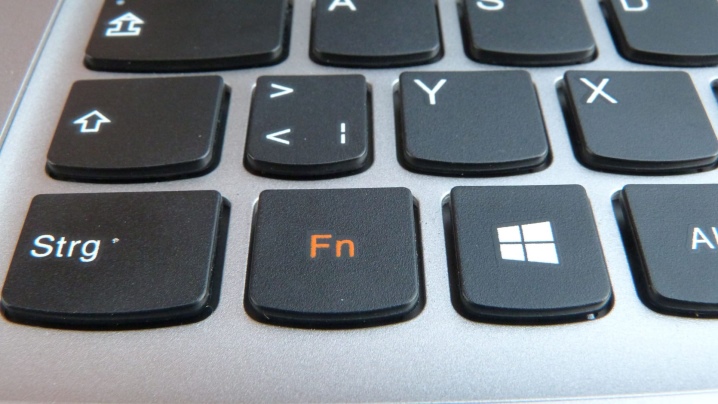
Tuleb meeles pidada, et tööl erinevates operatsioonisüsteemides on oma spetsiifika.
Kui ühendate projektori Windows 7-ga varustatud arvutiga, peate seda tegema
- Avage juhtpaneel ja seejärel valige jaotis "Riistvara ja heli".
- Pärast akna ilmumise ootamist saate valida ühe pildi kuvamise viisidest: ainult projektoris, ainult töölaual või töölaual ja ekraanil ja projektoris.
- Viimane taasesitusmeetod on see, et töölaud näitab liidest enne video väljastamist projektorile ja monitori ekraanile.
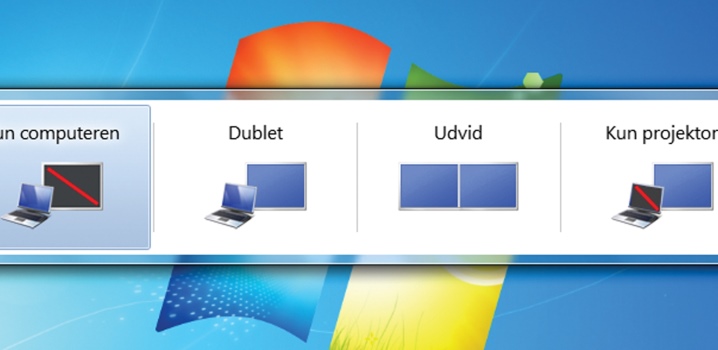
Windows 10 süsteemis töötades kuvatakse pilt koheselt ekraanile, kuid mitte alati vajaliku kvaliteediga. Seetõttu peate eraldusvõimet täiendavalt kohandama, muutes arvuti seadetes andmeid. Piltide ekraanil kuvamise süsteem sarnaneb Windows 7 süsteemiga, kuid väikese nimemuudatusega.Sel juhul kuvatakse "Duplicate" asemel kiri "Duplicate" ja üksused "Ainult projektor" või "Ainult ekraan". Teatud klahvikombinatsioon, mis sõltub sülearvuti mudelist, võimaldab teil neid režiime muuta.
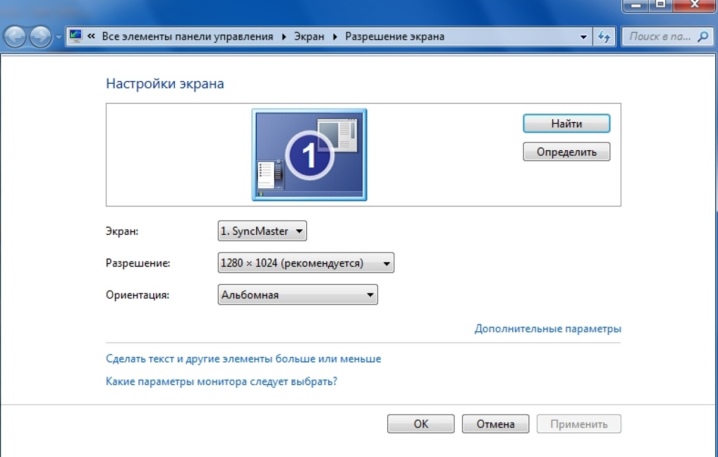
Windows XP seadistamisel juhtpaneeli pole vaja avada. Paremklõpsake lihtsalt töölaual ja minge jaotisse "Seaded". Monitori töötamiseks peate sellel hiirega klõpsama ja seejärel aktiveerima funktsiooni "Laienda töölaud sellele monitorile". Samal ajal kontrollitakse kahe seadme lubade vastavust ja vajadusel korrigeeritakse.
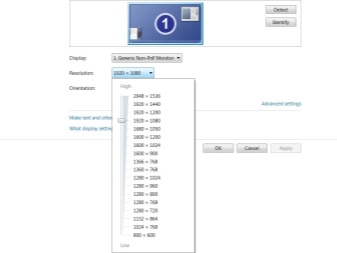
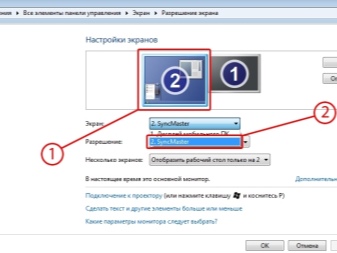
Kuidas seda õigesti välja lülitada?
Projektori väljalülitamine peaks toimuma etappide kaupa, et mitte kahjustada seadmeid.
- Esiteks suletakse personaalarvutis kõik dokumendid ja vahekaardid on minimeeritud.
- Järgmiseks naaseb ekraanipikendus oma algsesse asendisse ehk monitori ekraanile sobivasse.
- Peaksite kohe välja lülitama pildi ekraanil kuvamise või selle voltimise eest vastutavad seaded.
- Projektori väljalülitusnuppu kasutatakse pärast seda, kui kõik märgutuled on kustunud. Soovitatav on seda hoida, kuni ventilaator lakkab töötamast.
- Järgmisena ühendatakse seade vooluvõrgust lahti või vooluvõrgust lahti.


Tolmu sissepääsu vältimiseks sulgege ekraani katik kohe. Lisaks saab ekraani pühkida monitori puhastusvedelikku immutatud pehme lapiga. Aeg-ajalt tuleks nii pulti kui ka porti alkoholiga üle pühkida. Kui kõik seadmed on välja lülitatud, tuleb juhtmed nende küljest lahti ühendada, seejärel ilma murdude ja kortsudeta kokku rullida ning projektori kasti hoida.

Vaadake üksikasju allpool.













Kommentaari saatmine õnnestus.