Mis on Miracast ja kuidas see toimib?

Igapäevaelus puutume sageli kokku multimeediumiseadmetega, mis toetavad funktsiooni nimega Miracasti. Proovime aru saada, mis see tehnoloogia on, milliseid võimalusi see multimeediumiseadmete ostjale annab ja kuidas see töötab.
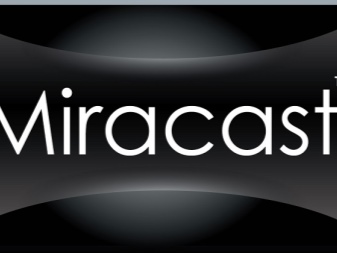

Mis see on?
Kui me räägime sellest, mis kujutab endast tehnoloogiat nimega Miracasti, siis võib märkida, et see on mõeldud traadita videoedastuseks. Selle kasutamine annab telerile või monitorile võimaluse nutitelefoni või tahvelarvuti ekraanilt pilti vastu võtta. See põhineb Wi-Fi Directi süsteemil, mille võttis vastu Wi-Fi Alliance. Miracasti ei kasutata ruuteri kaudu, kuna ühendus läheb otse 2 seadme vahel.
See eelis on analoogidega võrreldes peamine pluss. Näiteks seesama AirPlay, mida ilma Wi-Fi ruuterita kasutada ei saa. Miracast võimaldab teil edastada meediumifaile H.264, mille eeliseks on võimalus mitte ainult kuvada ühendatud seadmes videofaile, vaid ka kloonida pilte teisele vidinale.
Lisaks saate korraldada pildi tagurpidiülekande. Näiteks telerist arvutisse, sülearvutisse või telefoni.


Huvitaval kombel võib video eraldusvõime ulatuda Full HD-ni. Ja heli edastamiseks kasutatakse tavaliselt ühte kolmest vormingust:
- 2ch LPCM;
- 5,1-kanaliline Dolby AC3;
- AAC.
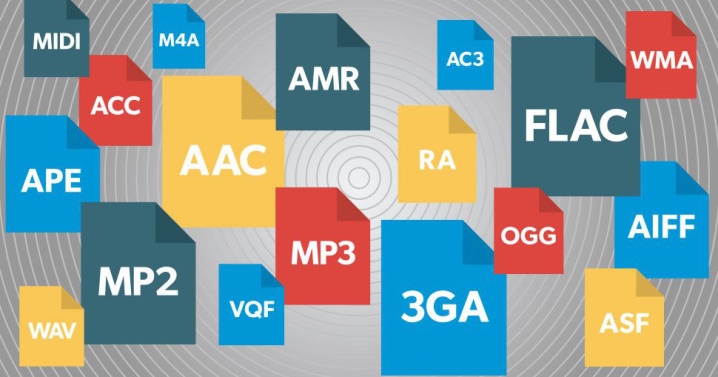
Kuidas see erineb teistest tehnoloogiatest?
Sarnaseid tehnoloogiaid on ka teisi: Chromecast, DLNA, AirPlay, WiDi, LAN ja teised. Proovime mõista, mis nende vahel erineb ja kuidas valida parim lahendus. DLNA on mõeldud foto-, video- ja helimaterjalide edastamiseks kohalikus võrgus, mis moodustatakse üle LAN-i. Selle tehnoloogia eripäraks on see, et ekraani dubleerimist pole võimalik käivitada. Saate kuvada ainult kindla faili.


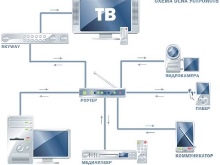
Multimeediumisignaali juhtmevabaks edastamiseks kasutatakse tehnoloogiat nimega AirPlay. Kuid seda tehnoloogiat toetavad ainult Apple'i toodetud seadmed. See tähendab, et see on patenteeritud tehnoloogia. Piltide ja heli siin vastuvõtmiseks ning nende telerisse väljastamiseks on vaja spetsiaalset vastuvõtjat – Apple TV digiboksi.
Tõsi, viimasel ajal on ilmunud info, et ka teiste kaubamärkide seadmed hakkavad seda standardit toetama, kuid täpsemad andmed veel puuduvad.


Ei ole üleliigne esitada loetelu mõnest Miracasti eelisest võrreldes sarnaste lahendustega:
- Miracast võimaldab saada stabiilse pildi ilma viivitusteta ja sünkroonist väljas;
- see ei vaja WiFi-ruuterit, mis võimaldab teil selle tehnoloogia ulatust laiendada;
- see põhineb Wi-Fi kasutamisel, mis võimaldab mitte suurendada seadmete aku tarbimist;
- 3D- ja DRM-sisu tugi on olemas;
- edastatav pilt on kaitstud võõraste eest, kasutades WPA2 tehnoloogiat;
- Miracast on standard, mille on vastu võtnud Wi-Fi Alliance;
- andmed edastatakse traadita võrgu kaudu, millel on IEEE 802.11n standard;
- pakkudes pilte edastavate ja vastuvõtvate vidinate hõlpsat tuvastamist ja ühendamist.

Kuidas ühendada?
Proovime välja mõelda, kuidas erinevatel juhtudel Miracasti ühendada. Kuid enne konkreetsete sammude vaatamist tuleb märkida, et Miracasti toega seadmed peavad vastama teatud nõuetele.
- Kui tehnoloogia tuleb aktiveerida sülearvutis või kasutada arvutiühendust, siis peab OC Windows olema installitud vähemalt versioon 8.1. Tõsi, selle saab aktiveerida Windows 7-s, kui kasutate Wi-Fi Directi. Kui seadmesse on installitud OC Linux, saab tehnoloogiat rakendada MiracleCasti programmi abil.
- Nutitelefonid ja tahvelarvutid peavad töötama OC Androidi versiooniga 4.2 või uuemaga, operatsioonisüsteemiga BlackBerry OS või Windows Phone 8.1. iOS-i vidinad saavad kasutada ainult AirPlayd.
- Kui me räägime teleritest, siis need peaksid olema vedelkristallekraaniga ja varustatud HDMI-pordiga. Siin peate ühendama spetsiaalse adapteri, mis aitab pilti üle kanda.
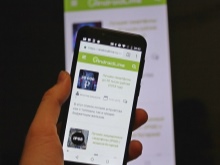


Suure tõenäosusega toetab teler kõnealust tehnoloogiat, kui sellel on Smart TV. Näiteks Samsungi nutiteleritel toetavad kõik mudelid Miracasti kasutamist, sest vastav moodul on juba algusest peale sisse ehitatud.
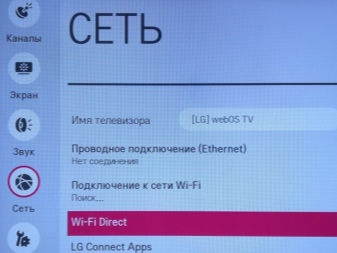

Android OS
Et teada saada, kas OC Androidi vidin seda tehnoloogiat toetab, piisab, kui avada seaded ja otsida sealt üksus „Traadita monitor”. Kui see üksus on olemas, toetab seade seda tehnoloogiat. Kui soovite oma nutitelefonis Miracasti ühendust luua, peate looma ühenduse sama Wi-Fi võrguga, millega loote ühenduse Miracasti abil. Järgmisena peate aktiveerima üksuse "Traadita ekraan".


Kui kuvatakse ühendamiseks saadaolevate vidinate loend, peate valima selle, mida vajate. Seejärel algab sünkroonimisprotsess. Peaksite ootama, kuni see lõpeb.
Tasub lisada, et erinevate kaubamärkide seadmetes võivad esemete nimed veidi erineda. Näiteks Xiaomi, Samsung või Sony.


iOS OS
Nagu juba mainitud, pole ühelgi iOS-i mobiilseadmel Miracasti tuge. Siin peate kasutama AirPlay. Siin ühenduse loomiseks koos järgneva sünkroonimisega peate tegema järgmist.
- Ühendage seade ühenduse loomiseks Wi-Fi-võrguga, millega seade on ühendatud.
- Logige sisse jaotisesse AirPlay.
- Nüüd peate valima andmeedastuse ekraani.
- Käivitame funktsiooni nimega "Video taasesitus". Nüüd peaks algama suhtlusalgoritm. Peate ootama selle lõppu, pärast mida ühendus luuakse.


Teleri jaoks
Miracasti ühendamiseks teleriga vajate:
- aktiveerige funktsioon, mis tagab selle tehnoloogia toimimise;
- valige vajalik seade;
- oodake, kuni sünkroonimine lõpeb.
Vahekaardil "Seaded" peate leidma üksuse "Seadmed" ja selle sees - "Ühendatud seadmed". Seal näete valikut "Lisa seade". Ilmuvas loendis peate valima vidina, millega soovite ühenduse luua. Siinkohal tuleb lisada, et erinevate kaubamärkide telerite mudelitel võivad üksuste ja menüüde nimetused veidi erineda. Näiteks LG telerite puhul tuleks kõike vajalikku otsida üksusest nimega "Võrk". Samsungi toodetud teleritel aktiveeritakse funktsioon kaugjuhtimispuldil asuva allika klahvi vajutamisega. Ilmuvas aknas peate valima üksuse Ekraani peegeldamine.


OS Windows 10
Miracasti ühendus Windows 10 töötavates seadmetes toimub vastavalt järgmisele algoritmile:
- peate looma ühenduse Wi-Fi-ga ja mõlemad seadmed peavad olema ühendatud samasse võrku;
- sisestage süsteemi sätted;
- leidke üksus "Ühendatud seadmed" ja sisestage see;
- vajutage uue seadme lisamise nuppu;
- valige ekraanile ilmuvast loendist ekraan või vastuvõtja;
- oodake, kuni sünkroonimine lõpeb.
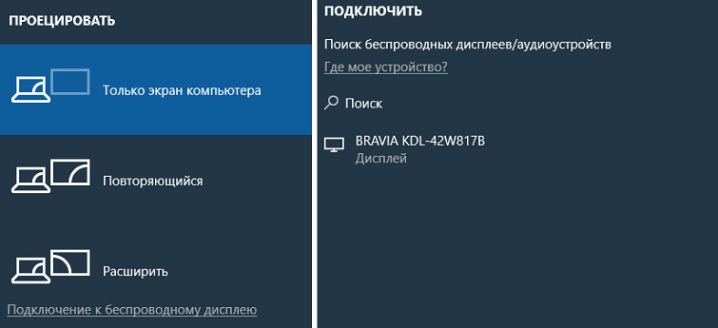
Pärast selle valmimist kuvatakse pilt tavaliselt automaatselt. Kuid mõnikord tuleks seda kuvada ekraanil ja käsitsi. Seda saab teha kiirnuppude Win + P abil, seejärel vajutage uues aknas nuppu juhtmevaba ekraaniga ühenduse loomiseks ja valige ekraan, kus projektsioon toimub.
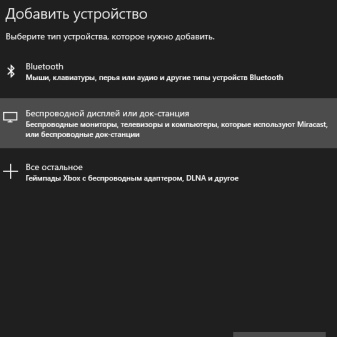

Kuidas seadistada?
Proovime nüüd välja mõelda, kuidas Miracasti on konfigureeritud. Lisame, et see protsess on äärmiselt lihtne ja seisneb toetatud seadmete ühendamises. Peate oma teleris lubama funktsiooni, mille nimi võib mõnel mudelil olla Miracasti, WiDi või Display Mirroring. Kui see säte puudub, on see tõenäoliselt vaikimisi aktiivne.
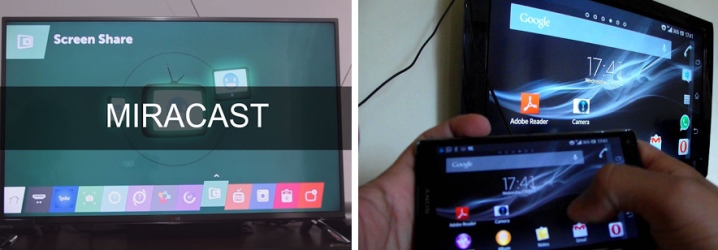
Kui teil on vaja Miracasti seadistada opsüsteemis Windows 8.1 või 10, saate seda teha Win + P nuppude kombinatsiooniga. Pärast nende klõpsamist peate valima üksuse nimega "Ühenda juhtmevaba ekraaniga". Lisaks saate uute juhtmevabade seadmete lisamiseks kasutada seadete vahekaarti "Seadmed". Arvuti otsib ja seejärel saate seadmega ühenduse luua.
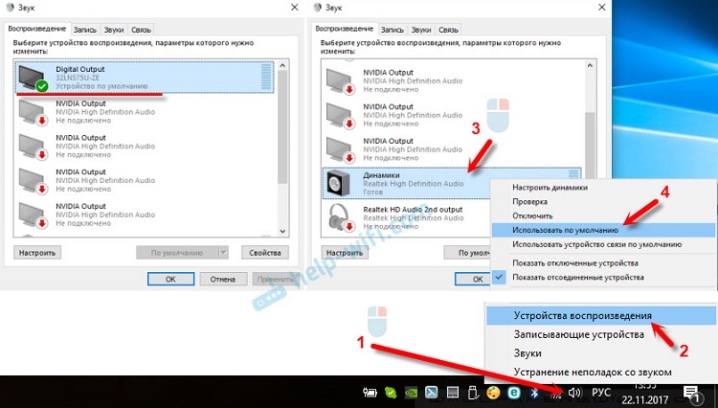
Kui me räägime Windows 7-ga töötava arvuti või sülearvuti seadistamisest, siis Miracasti seadistamiseks peate Intelilt alla laadima ja installima WiDi programmi. Pärast seda peate järgima selle aknas kuvatavaid juhiseid. Tavaliselt peate lihtsalt valima ekraani ja vajutama sellega ühenduse loomiseks vastavat klahvi. Kuid see meetod sobib neile personaal- ja sülearvutimudelitele, mis vastavad teatud süsteeminõuetele.
Miracasti tehnoloogia seadistamine nutitelefonis on väga lihtne. Seadetes peate leidma üksuse nimega "Ühendused" ja valima valiku "Ekraani peegel". Sellel võib olla ka erinev nimi. Pärast selle käivitamist jääb üle vaid valida teleri nimi.
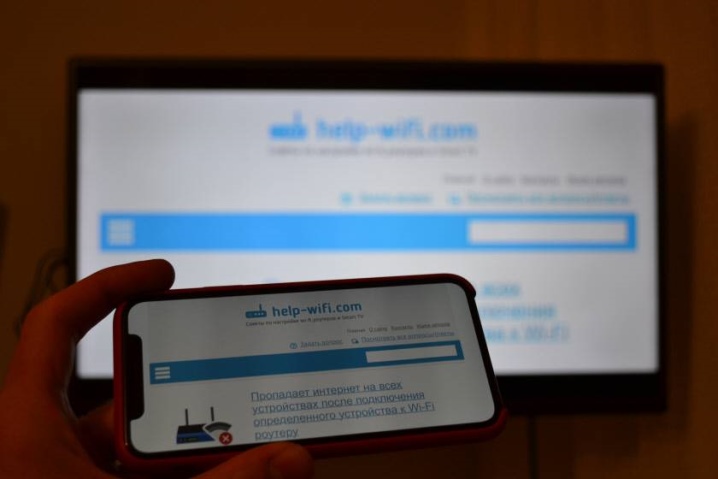
Kuidas kasutada?
Nagu ülalt näha, ei ole kõnealuse tehnoloogia ühendamine ja konfigureerimine kõige keerulisem protsess. Kuid me anname väikese kasutusjuhendi, mis võimaldab teil mõista, kuidas seda tehnoloogiat kasutada. Näiteks näitame, kuidas ühendada teler Androidi operatsioonisüsteemiga nutitelefoniga. Peate sisestama teleri seaded, leidma Miracasti üksuse ja panema selle aktiivsesse režiimi. Nüüd peaksite sisestama nutitelefoni seaded ja leidma üksuse "Traadita ekraan" või "Traadita ühenduse monitor".Tavaliselt asub see üksus sellistes jaotistes nagu "Ekraan", "Traadita võrk" või Wi-Fi. Kuid siin sõltub kõik nutitelefoni konkreetsest mudelist.
Soovi korral saate kasutada seadme otsingut. Kui vastav seadete jaotis on avatud, peate sisenema menüüsse ja aktiveerima Miracasti funktsiooni. Nüüd hakkab nutitelefon otsima vidinaid, kust saaks pilti tehniliselt edastada. Kui sobiv seade on leitud, peate ülekande aktiveerima. Pärast seda toimub sünkroonimine.
Tavaliselt võtab see protsess aega paar sekundit, pärast mida näete oma nutitelefonist pilti teleriekraanil.
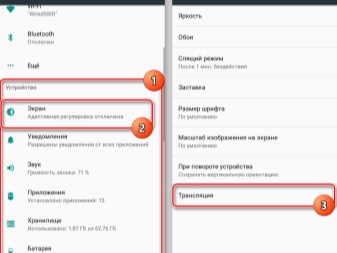

Võimalikud probleemid
Peab ütlema, et Miracast ilmus suhteliselt hiljuti ja seda tehnoloogiat täiustatakse pidevalt. Kuid mõnikord on kasutajatel selle kasutamisel teatud probleeme ja raskusi. Vaatame mõningaid raskusi ja kirjeldame, kuidas neid probleeme saab lahendada.
- Miracast ei käivitu. Siin peaksite kontrollima, kas ühendus on vastuvõtvas seadmes aktiveeritud. Vaatamata selle lahenduse banaalsusele lahendab see väga sageli probleemi.
- Miracast ei loo ühendust. Siin peate arvuti taaskäivitama ja teleri mõneks minutiks välja lülitama. Mõnikord juhtub, et ühendust ei saa esimesel katsel luua. Samuti võite proovida asetada seadmed üksteisele lähemale. Teine võimalus on värskendada graafikakaarti ja WiFi-draivereid. Mõnel juhul võib abiks olla ühe videokaardi keelamine seadmehalduri kaudu. Viimane näpunäide on asjakohane ainult sülearvutite puhul. Muide, teine põhjus võib olla see, et seade lihtsalt ei toeta seda tehnoloogiat. Seejärel peate ostma spetsiaalse HDMI-pistikuga adapteri või kasutama kaablit.
- Miracast "aeglustab". Kui pilt edastatakse teatud hilinemisega või oletame, et heli puudub või see on katkendlik, siis on tõenäoliselt tegemist raadiomoodulite rikkega või mingisuguse raadiohäiretega. Siin saate draiverid uuesti installida või seadmete vahelist kaugust vähendada.
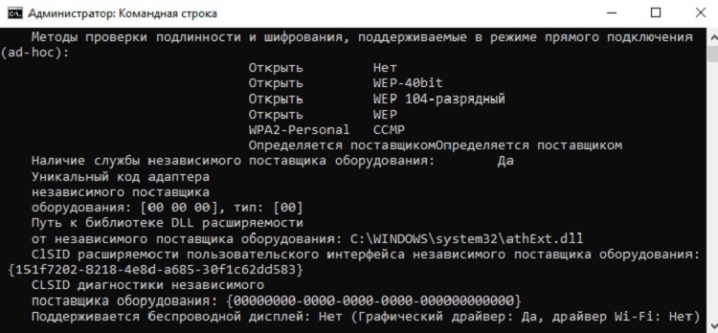













Kommentaari saatmine õnnestus.