Kuidas ühendada arvuti teleriga?

Meie ajal on raske leida perekonda, kus poleks selliseid tehnilisi seadmeid nagu arvuti ja veelgi enam televiisor. Jah, paljud ei saa nende seadmete suure võimsusega kiidelda, kuid kõigil on need olemas. Ja sageli juhtub, et peate arvuti mingil eesmärgil teleriga ühendama. Näiteks soovite vaadata mõnda huvitavat filmi või kuulata muusikat ning teleris on võimsamad kõlarid.
Proovime välja mõelda, kuidas arvutit kaabli ja juhtmevabalt ühendada, ning räägime ka selle protsessi funktsioonidest ja võimalikest probleemidest.

Milleks see mõeldud on?
Iga kasutaja peab ise järeldama, kui otstarbekas on lauaarvuti ja plasmateleviisor omavahel ühendada. Näiteks kui soovite vaadata ainult varem häälestatud kanaleid, siis pole sellel suurt mõtet. Aga kui soovite filmi vaadata LCD-teleri ekraanilt, mis on suurem ja tagab parema värvide taasesituse, siis oleks see suurepärane valik.
Igal juhul võimaldab pildi kuvamine arvutist teleriekraanile oluliselt laiendada viimase funktsionaalsust. Siin on vaid mõned esilekerkivatest võimalustest:
- esitluse koostamine;
- erineva videosisu vaatamine;
- võimalus mängida videomänge suure ekraaniga teleris;
- suhelda sõprade ja perega Skype'i kaudu.


Nagu juba mainitud, on selliste tootjate nagu LG, Sony või Samsung telerite värvide taasesitus ja eraldusvõime oluliselt kõrgem kui paljudel monitoridel.
Tänu sellele võimaldab tehnoloogia sünkroniseerimine vaadata filme hea kvaliteediga. See on eriti oluline, kui teleril pole Smart TV funktsiooni ja sisseehitatud Wi-Fi moodulit.
Lisame, et teleri seadistamine teise monitorina on üsna lihtne. Selle ülesande saab lahendada isegi kasutaja, kes pole arvutitehnoloogias liiga kursis. Peate lihtsalt otsustama ühendusviisi ja ostma vajaliku juhtme.

Juhtmega ühenduse meetodid
Arvuti teleriga ühendamise eeliseks traadi kasutamisel on palju võimalusi. Arvestades, et mitte kõik pistikud pole varustatud teleri, arvutisüsteemiploki ja monitoriga, võimaldab see kasutajal leida kõige sobivama ühendusviisi. Aga kui me räägime olemasolevatest meetoditest, siis peaksime nimetama järgmist:
- USB;
- DVI;
- HDMI;
- VGA;
- RCA kaudu, mida paljud teavad kui "tulbid".
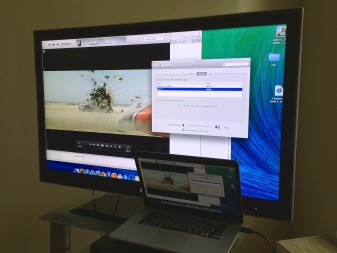

Tegelikult on selliseid tehnoloogiaid rohkem, kuid need on peamised, mida me allpool kaalume.
USB
Kui räägime teleri ühendamisest arvutiga USB-kaabli kaudu, siis on see võimatu. Põhjus on selles tehnoloogia ise ei ole mõeldud heli või pildi edastamiseks. Seda saab kasutada ainult failide edastamiseks. Teine asi, kui ostate adapteri USB-st HDMI-le.Seejärel on võimalik arvutist pilti teleriekraanil kuvada. See tehnoloogia on lihtne, kuid sellel on üks tõsine puudus - sellise adapteri kõrge hind. Me räägime 3-4 tuhandest rublast. Jah, on palju odavamaid ja lihtsamaid alternatiive, millest me allpool räägime.

VGA
Kui me räägime lühendist VGA - see on lühend väljendist Video Graphics Array. Seda liidest kasutatakse analoogtüüpi videosignaali vastuvõtmiseks ja edastamiseks. Selle ekraani paljundamise meetodi puuduseks on see, et sel juhul on heli võimatu edastada.
Kuid kui otsustate siiski seda meetodit kasutada, peaksite enne ühendamist veenduma, et arvutil ja teleril on sobivad pistikud ning õige kaabel. Teine tingimus on see, et operatsioonisüsteem peab olema installitud arvutisse, mis ei ole madalam kui Windows 7.
Nüüd tuleb vastava kaabliga ühendada väljalülitatud arvuti ja teler.

Pärast seda peate teleri kaugjuhtimispuldil vajutama nuppu Source, mida mõnikord võib nimetada sisendiks. Ekraanile ilmuvas menüüs peate lülitama signaaliallika režiimi VGA-valikule. Pärast seda jääb üle oma valik kinnitada, vajutades olenevalt teleri mudelist nuppu OK või Enter.
Nüüd peate oma arvuti seadistama. Kõigepealt peate paremklõpsama töölaua tühjal alal, ilmuvas kontekstimenüü loendis peate valima ekraani eraldusvõime menüü. Siin saate konfigureerida nii arvutit ennast kui ka teleris kuvamiseks teatud signaaliseadeid ning määrata soovitud eraldusvõime. Soovi korral saate valida üksuse, et kasutada korraga mitut ekraani, kus on saadaval mitu valikut.
- Ekraani dubleerimine. See funktsioon võimaldab teil saada sama pildi nii monitoril kui ka teleris.
- Ekraani laiendus. See tähendab, et me räägime sellest, et teleriekraanil on võimalik videot vaadata ja näiteks arvutisse teksti printida.
- Töölaua ekraan 1 või 2. Sel juhul saate juhtida ühte ekraani - kas arvutit või telerit ja teine keelatakse täielikult.

Üldiselt on see meetod suurepärane lahendus, kui teil on vaja mingit pilti üle kanda. Kuid siin on võimalik ka videoedastus, kuid saate edastada ainult pilti ilma helita, mis ei sobi inimestele, kes soovivad kõigepealt filme vaadata. Selle probleemi lahendus sellise ühendusega on võimalik kas ühendades heli edastamiseks eraldi kaabli või kasutades selleks välist kõlarisüsteemi.

HDMI
Harva juhtub, et teleri või arvutiga on kaasas HDMI-kaabel. Seetõttu peate suure tõenäosusega selle ise ostma. Selle pikkus varieerub 1 kuni 20 meetrit. Enne selle ostmist peaksite veenduma, et arvuti ja teler on varustatud vastavate pordidega.
Arvuti ühendamiseks teleriga selle kaabli abil toimige järgmiselt.
- juhtme üks ots tuleks sisestada vastavasse teleripistikusse, mis asub seadme küljel või tagaküljel;
- teine pistik tuleb ühendada arvuti süsteemiüksusega;
- avage teleris menüü, kus peate määrama, et signaaliallikaks on HDMI;
- nüüd peate seadistama pildi kuvamise seadme ekraanil.

Olgu lisatud, et vanematel arvutimudelitel seda pistikut pole. Kui teie arvutil seda pole, saate osta USB-HDMI-adapteri.
Tavaliselt kuvatakse vaikeseade pilti ainult teisel ekraanil, milleks on teler. Mõnikord jaSeadmete eraldusvõime erinevuse tõttu ei pruugita pilti õigesti kuvada. Seetõttu peate oma arvutis avama Windowsi sätted ja muutma mõnda seadet.
Selle jaoks peaksite avama üksuse "Ekraan", kus peate klõpsama üksusel "Mitu monitori". Kui teil on vaja Windows 10 ekraani dubleerida, peate duplikaatkuvade üksuse aktiivseks muutma. See peaks probleemi lahendama, pärast mida kuvatakse teleriekraanile personaalarvuti pildi koopia.
Kui soovite pildi kvaliteeti parandada, võite siseneda jaotisesse "Isikupärastamine". ja muuta ekraani eraldusvõime sätteid. Kuigi tavaliselt tehakse valik automaatselt, kuid sageli ei juhtu see õigesti, nii et pole üleliigne proovida seda ise konfigureerida.
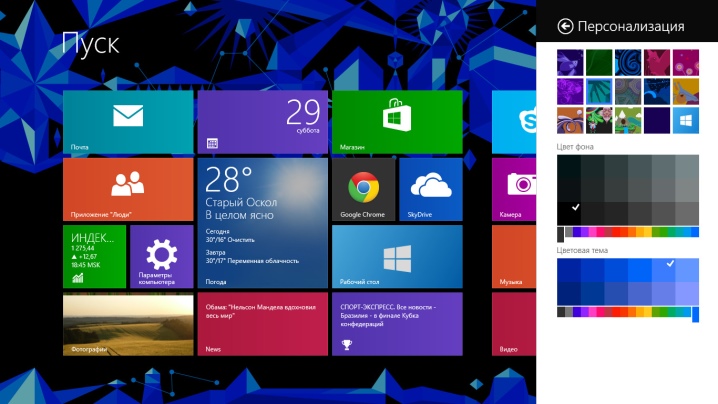
Tulpide kaudu
RCA-pistikud või, nagu neid ka nimetatakse, "tulbid" on väga vananenud standard, mida enamik telerimudeleid siiski toetavad. Jah, ja see on väga mugav, kui peate traati ise kokku suruma. Siin piisab lihtsalt kõige lihtsamate koaksiaalsete ühesooneliste kaablite ostmisest ja nende külge pistikuotsikute kinnitamisest.
Reeglina koosneb RCA-traat kolmest kaablist, millest 2 vastutavad heli ja üks video eest. Kuid siin on probleem selles, et seda standardit toetavaid arvuteid praktiliselt pole.
Seetõttu on antud juhul nagu USB puhul, võivad appi tulla adapterid või muundurid. Leiad VGA-RCA, DVI-RCA ja HDMI-RCA mudelid.Milline valik on parem - siin otsustab igaüks juba ise, sõltuvalt saadaolevatest pistikutest.


DVI
DVI standard on formaat, mis ühildub selle kaasaegsema versiooniga - HDMI. See standard ei ole mõeldud heli edastamiseks, kuid erinevalt samast VGA-st võimaldab see edastada üsna kvaliteetset videot kuni Full HD formaadis.
Kirjeldatud tehnoloogiat toetavad telerid äärmiselt harva, mistõttu kui otsustate siiski arvuti selle tehnoloogia abil teleriga ühendada, peate hankima adapteri või kasutama DVI-HDMI-kaablit. Selle hind ei ole väga kõrge, arvestades, et mõlemad tehnoloogiad on väga lähedased.

Kui räägime sel viisil otse ühendusskeemist, tuleks teha järgmised sammud:
- lülitage arvuti ja teler välja;
- sisestage kaabli otsad seadmete vastavatesse pistikutesse;
- lülitage need sisse;
- valige teleris vastavast menüüst DVI-PC signaaliallikas.
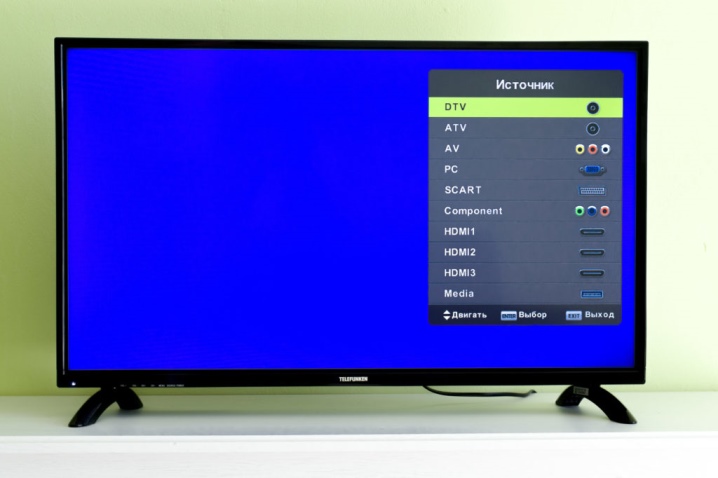
Kuidas saan juhtmevaba ühenduse luua?
Nagu aru saate, saab arvuti ühendamist teleriga teha mitte ainult mõne kaabli ja juhtme abil, vaid ka juhtmevabalt. Näiteks, Saate juhtida telerit ruuteri või kohaliku võrgu kaudu. Selle tüübi juhtimiseks peate võib-olla installima spetsiaalse tarkvara, mille saate alla laadida seadme tootja veebisaidilt. Traadita tüüpi ühendusviise on üsna palju, kuid kaalume kõige populaarsemaid - Miracasti ja Wi-Fi kaudu.
Kui me räägime Miracastist, ajavad paljud inimesed selle segamini DLNA-tehnoloogiaga.
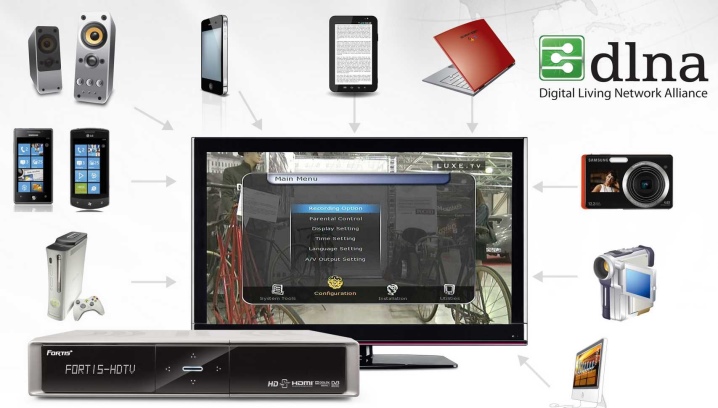
Kuid need on erinevad standardid ja Miracast on palju parem, kuna see mitte ainult ei muuda arvutisse salvestatud failide esitamist teleris lihtsamaks, vaid võimaldab esitada ka sisu võrgus.
Selle tehnoloogia kasutamiseks peab arvuti olema võimas, kuna selle aktiveerimine nõuab palju ressursse.
Lisaks peate teleri jaoks ostma spetsiaalse adapteri, mis ühendatakse HDMI-pistiku abil. On oluline, et telerit ei oleks vaja ruuteri abil ühendada ühegi kohalikku võrku. Sel juhul luuakse minivõrk. Ja ka selleks, et seadmeid sel viisil juhtida, peate õigesti installima programmi nimega Wireless Display, mis vastutab juhtmevaba monitori ühendamise eest.

Pärast seda peate teleri sisse lülitama, leidma ühendatud seadmete loendist Miracasti anduri ja muutma selle aktiivseks. Kui seda seal pole, võib see olla jaotises "Võrgud".
Samal ajal arvutis peate lubama pildiedastuse juhtmeta ekraanile, misjärel kuvatakse pilt kohe teleris. Pärast seda on võimalik ülekannet alustada.
Tuleb lisada, et erinevate telerimudelite, edastusseadmete tüüpide ja operatsioonisüsteemide erinevate versioonide puhul võib protsess veidi erineda.
Kui räägime Wi-Fi kaudu ühenduse loomise meetodist, siis räägime Smart TV tehnoloogia kasutamisest. Selle teleriga saab hõlpsasti ühenduda teie koduse traadita võrguga. Selle meetodi eeliseks on see, et lisavarustust pole vaja – vaja on vaid telerit, millel on Wi-Fi moodul, aga ka ruuterit.

Muide, ruuteri puudumisel saate teha sülearvuti pääsupunktiks, mis levitab Wi-Fi.
Kõigepealt peate oma arvutis looma pääsupunkti. Seda saate teha, kasutades ühte järgmistest meetoditest.
- spetsiaalse konsooli paigaldamine;
- käsurea kasutamine;
- kasutades Windowsi operatsioonisüsteemi standardseid konsoole.
Toimingute algoritm ise on järgmine:
- esmalt tuleb administraatori õigustega sisse logida;
- seejärel hoidke all nuppude Win + R kombinatsiooni;
- nüüd avanevas aknas sisestage käsk CMD ja vajutage sisestusklahvi;
- ilmub käsurea aken, kus peate registreerima käsu netsh wlan set - ja vajutage uuesti Enter;
- siis kirjutame käsu hostednetwork, vajutame uuesti Enter - ja taaskäivitame arvuti.
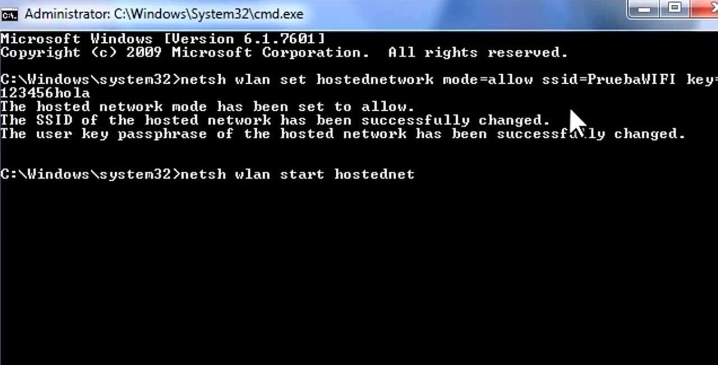
See loob kohaliku leviala, millega peate nüüd oma teleri ühendama.
Lülitame selle sisse ja seejärel võib protsess olenevalt mudelist erineda, kuid toimingu olemus on see, et teler peab leidma võrgu, mida arvuti levitab.
Kui see on tehtud peate teleri ja arvuti omavahel ühendama. Pärast seda näete iga kord, kui ühendate teleris arvutivõrguga ühenduse, sülearvuti monitorilt pilti. Ütlematagi selge, et ühenduse loomise ajal peab aktiivne olema kodune Wi-Fi, mida ruuter levitab.

Võimalikud probleemid
Näib, et arvuti ühendamisel teleriga on kõik üsna lihtne, kuid sellegipoolest tekivad mõnikord probleemid: kas heli pole või teler ei näe arvutit või hiir hilineb. Proovime välja mõelda, kuidas teatud probleeme lahendada.
Näiteks juhtub, et heli pole. Põhjuseks võib olla juhi puudumine. Selle olemasolu kontrollimiseks avage "Seadmehaldur" ja leidke vahekaart "Heliseadmed". Seal peate leidma kõrglahutusega heliseadme.Kui sellist rida pole, siis on suur tõenäosus, et vajalikku draiverit pole saadaval. See tuleb alla laadida tootja veebisaidilt ja installida.
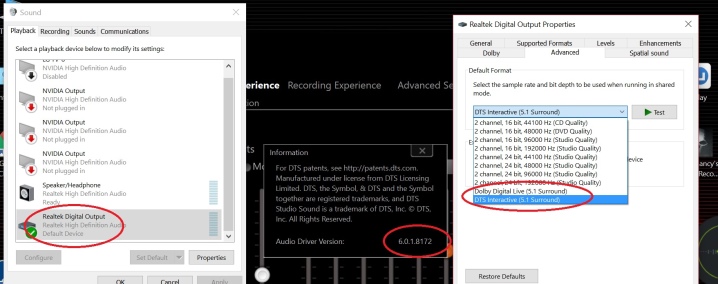
Teine levinud põhjus on see, et arvuti lihtsalt ei näe telerit, mistõttu see pilti ei edasta. Sellel võib olla mitu põhjust:
- ülalmainitud draiveri puudumine, kuid videokaardi jaoks;
- kaabli füüsiline kahjustus, kui tegemist on juhtmega ühendusega.
Esimesel juhul peate ametlikult veebisaidilt alla laadima ka videokaardi draiverid ja need installima ning teisel juhul oleks parem kaabel lihtsalt sarnasega asendada.
Teine üsna levinud probleem on see, et teleri hiir jääb veidi maha, võrreldes sellega, kuidas see arvutis töötab. Põhjus võib peituda selles, et videodraiver ei tööta päris korralikult. Saate selle probleemi lahendada uuesti installides.
Teine võimalik põhjus on see, et kui kasutate juhtmeta hiirt, mis töötab üle Wi-Fi, võivad mõned kõrvalised signaalid seda häirida.

Need tuleks kõrvaldada, pärast mida peaks hiir korralikult töötama.
Kolmas võimalik põhjus on arvuti enda suur koormus. Peaksite sulgema brauserites mittevajalikud rakendused ja vahelehed, et vabanevad arvutiressursid suunataks konkreetselt ühenduse kvaliteedile.
Üldiselt tuleb öelda, et arvuti ühendamiseks teleriga on palju viise ja meetodeid., mis võimaldab kasutajal leida enda jaoks rahaliste võimaluste ja tehnilise keerukuse poolest parim viis.Kuid nagu näete, pole selles midagi keerulist ja isegi arvutitehnoloogiaga liiga vähe kursis olev kasutaja saab seda kiiresti ja lihtsalt teha.
Kuidas ja kuidas telerit arvutiga ühendada, vt allpool.













Kommentaari saatmine õnnestus.