Kuidas ühendada sülearvuti Wi-Fi kaudu teleriga?

Tänapäeval leiab pea igast kodust rahuloleva võimsa arvuti või sülearvuti, aga ka Smart TV toega lameekraanteleri või Androidi-põhise digiboksi. Arvestades, et selliste telerite ekraanide diagonaal on 32–65 tolli või rohkem, soovitakse sageli telerist arvutist filmi vaadata. Proovime välja mõelda, kuidas sülearvuti Wi-Fi kaudu teleriga ühendada, ja kaalume selle protsessi tehnilisi omadusi.

Mida on vaja?
Esiteks, nagu juba mainitud, vaata teleriekraanilt filmi suurema diagonaaliga on muidugi palju huvitavam. Ja mis tahes video sellisel ekraanil näeb palju parem ja värvilisem välja kui arvutimonitoril. Ja kui me räägime sisust, mille eraldusvõime on 4K, siis arvestades, et paljudel telerimudelitel on just selline eraldusvõime, saate seda täiel rinnal nautida.
Perepiltide ja piltide vaatamine on asjakohane ka selliste seadmete puhul. Ja pildi saate sülearvutist telerisse üle kanda vaid paari klõpsuga. Lisaks on mõnikord telerid varustatud tõeliselt lahedate kõlaritega, mis pakuvad suurepärast heli.Nii et ühendage sülearvuti Wi-Fi kaudu teleriga muusika ülekandmiseks - pole paha mõte.

Ühendusmeetodid
Kui me räägime ühendusmeetoditest, siis eristatakse neid:
- ühendatud;
- juhtmevaba.
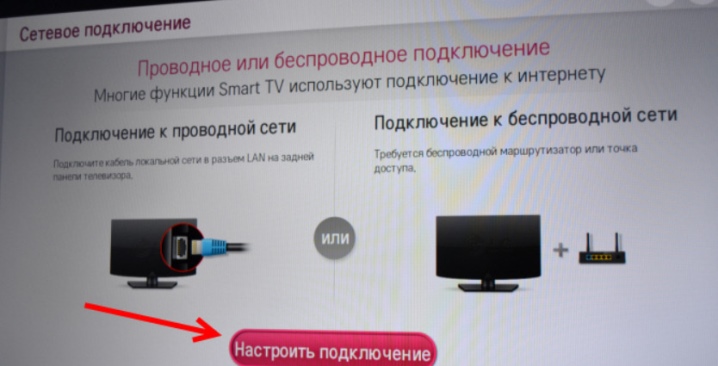
Kuid vähesed inimesed valivad tänapäeval juhtmega ühendusviise, sest vähesed inimesed tahavad tänapäeval mitmesuguste juhtmete, adapterite ja adapteritega jamada.
Jah, ja sageli võtab selliste ühendusmeetodite seadistamine palju aega ja on raskusi. Sel põhjusel on juhtmevaba ühendus tänapäeval palju aktuaalsem, sest see võimaldab suhteliselt kiiresti ja lihtsalt ühendada sülearvuti teleriga ilma kaablita. Wi-Fi kaudu juhtmevaba ühenduse loomiseks sülearvuti ja teleri vahel on üsna vähe võimalusi. Kuid kaalume kolme kõige populaarsemat:
- WiFi kaudu;
- DLNA kaudu;
- kasutades spetsiaalset programmi.


DLNA kaudu
Esimene viis, mis võimaldab sülearvutist pilti teleriekraanil kuvada, on DLNA kaudu. Sülearvuti ja teleri ühendamiseks Wi-Fi kaudu sel viisil peate need esmalt ühendama samasse võrku. Enamikul kaasaegsetel telerimudelitel on tugi tehnoloogiale nimega WiFi Direct. Tänu sellele pole isegi vaja mõlemat seadet sama ruuteriga ühendada, sest teler loob automaatselt oma võrgu. Jääb vaid sülearvuti sellega ühendada.

Nüüd räägime sellest piltide väljastamine sülearvutist teleriekraanile. Selleks peate esmalt seadistama DLNA server. See tähendab, et selles võrgus on vaja avada juurdepääs meid huvitavate failidega kataloogidele. Pärast seda loome ühenduse koduvõrguga ja näete, et teleris on saadaval kataloogid “Video” ja “Muusika”.Need kataloogid on automaatselt kättesaadavad teistele võrgus olevatele seadmetele operatsioonisüsteemides Windows 7 ja Windows 10.

Kui teil on vaja avada juurdepääs mõnele muule kataloogile, saate seda teha vahekaardil "Juurdepääs", mille leiate iga kausta jaotisest "Atribuudid".
Seal tuleb valida üksus "Täpsem häälestus", kus näete välja "Jaga". Tehke linnuke selle ette ja seejärel klõpsake nuppu "OK", et muuta kaust teleris nähtavaks.
Kui kasutate File Explorerit, saate arvutit ja telerit veidi kiiremini sünkroonida. Selle menüüs peate valima jaotise "Võrk". Pärast seda ilmub ekraanile teade "Võrgu avastamine". Peate sellel klõpsama, pärast mida ilmub ekraanile assistent. Arvutipildi dubleerimise telerisse edastamise sünkroonimise seadistamiseks peaksite järgima selle soovitusi, mis kuvatakse ekraanil.

Pärast DLNA seadistamist võtke saadaolevate välistüüpi ühenduste kontrollimiseks teleri kaugjuhtimispult. Pärast DLNA aktiveerimist peaksite valima sisu, mida soovite esitada. Selleks paremklõpsake failiikoonil, valige kuvatavas kontekstimenüüs üksus "Esita ..." ja klõpsake oma teleri nimel.
Sel lihtsal viisil saate tänu DLNA-ühendusele ühendada sülearvuti Wi-Fi kaudu teleriga. Ainus asi, mida peate taasesituse kohta teadma, on MKV-vormingut toetavad harva isegi kaasaegsed telerimudelid, mistõttu tuleb selline fail enne taasesitamist teise vormingusse teisendada.
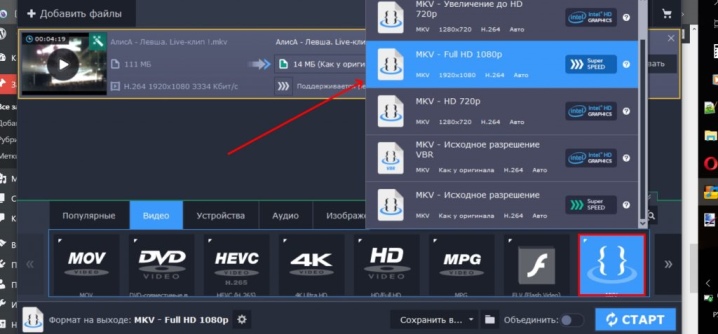
WiFi kaudu
Teist võimalust, mis võimaldab teil sülearvuti teleriga ühendada, nimetatakse WiFi Miracast. Selle tehnoloogia olemus ei saa olema sama, mis DLNA oma, mis koosneb nn kaustade "jagamine" ja neile jagatud juurdepääsu seadistamine. WiDi võimaldab kopeerida pilti sülearvuti ekraanilt telerisse. See tähendab, et tegelikult on meie ees pildi projektsioon. Ka selle lahenduse juurutamine põhineb Wi-Fi tehnoloogia kasutamisel. Paljud kasutajad nimetavad seda Miracastiks.

Sellel ühendusmeetodil on mõned tehnoloogilised omadused. Me räägime sellest, et sülearvuti saab seda tehnoloogiat kasutada, kui see vastab kolmele kriteeriumile:
- sellel on WiFi-adapter;
- see on varustatud diskreetse tüüpi videokaardiga;
- sellesse paigaldatud keskprotsessor peab olema Inteli toodetud.
Jah, ja mõned tootjad teevad seda sülearvuti saab teleriga ühendada Wi-Fi kaudu ainult seda tehnoloogiat kasutades. Näiteks teeb seda Lõuna-Korea firma Samsung.

Enne ühenduse loomise alustamist peate esmalt tegema laadige alla sülearvuti draiverid juhtmevaba kuva jaoks. Need leiate Inteli ametlikult veebisaidilt. Samuti peaksite veenduma, et teie teleri mudel toetab WiDi tehnoloogiat. Vanemad seadmed ei saa selle tehnoloogia toetamisega kiidelda, mistõttu peavad kasutajad sageli ostma spetsiaalsed adapterid. Üldiselt tuleks ka seda punkti selgitada.

Kui sellegipoolest selgus, et nii sülearvuti kui ka teler toetavad WiDi, võite jätkata selle seadistamist. Algoritm oleks järgmine:
- sisenege teleri peamenüüsse;
- minge jaotisse "Võrk";
- peaksite valima ja klõpsama üksust nimega "Miracast / Inteli WiDi";
- nüüd peate hooba liigutama, mis võimaldab teil selle sätte aktiveerida;
- sisestame sülearvuti Intel Wireless Display programmi, mis vastutab televisiooniseadmetega traadita sünkroonimise eest;
- ekraanil näete ühendamiseks saadaolevate seadmete loendit;
- nüüd peate klõpsama nuppu "Ühenda", mis asub teleri nime lähedal.

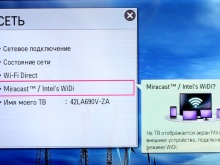
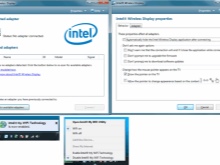
Mõnel juhul juhtub, et peate lisaks sisestama PIN-koodi. Tavaliselt on selle kombinatsioonid kas 0000 või 1111.
WiDi tehnoloogia seadistamise lõpuleviimiseks peate tegema klõpsake üksusel nimega "Charms" ja sisestage vastav jaotis. Siit leiame üksuse "Seadmed" ja seejärel projektori. Siin peaksite lisama oma teleriekraani. Kui mingil põhjusel vajalikku seadet siin pole, peate installima Wi-Fi-mooduli uusimad draiverid. Sel lihtsal viisil saate ühendada sülearvuti ja teleri.
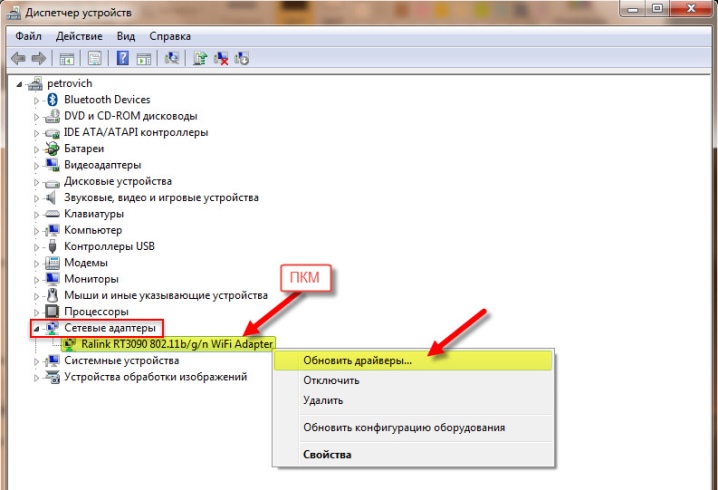
Spetsiaalse tarkvara abil
Tuleb märkida, et on ka spetsiaalne tarkvara, mis võimaldab ühendada seadmeid ja juhtida telerit sülearvutist. Tegemist on nn koduserveriga, mis võimaldab teha nimetatud seadmetele Wi-Fi ühenduse. Selle lahenduse peamine eelis on selle mitmekülgsus.
Esmalt peate valitud tarkvara alla laadima, installima ja käivitama. Pärast seda näete ühenduse jaoks saadaolevate seadmete loendit. Peate sellest oma teleri leidma. Pärast seda annab programm telerile juurdepääsu sülearvuti standardsetele meediumikataloogidele. Ja klõpsates rohelisel plussikoonil, saate mitut faili "jagada", nii et need muutuvad teleris taasesitamiseks kättesaadavaks.
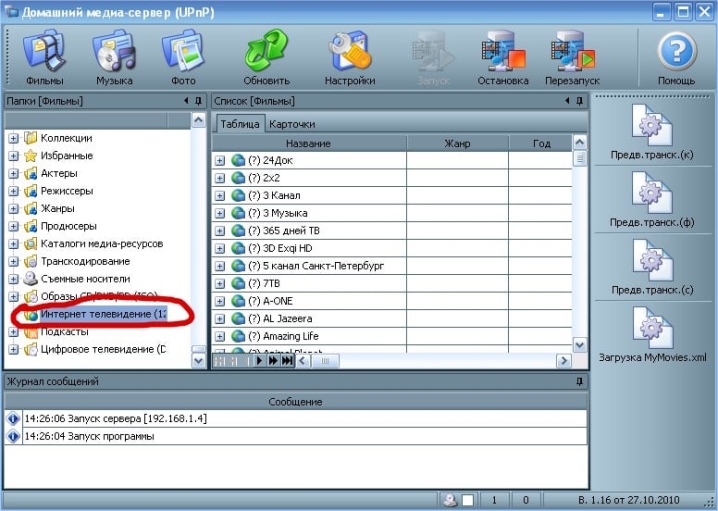
Nüüd tahan rääkida mõnedest seda tüüpi kõige populaarsematest programmidest. Üks neist on programm nimega aktsiahaldur. See sobib ainult neile kasutajatele, kellel on Samsungi kaubamärgiga teler. See tarkvara on lahendus mudelitele, mis toetavad DLNA-tehnoloogiat. Selle programmi kasutamise juhised on järgmised:
- teler ja sülearvuti peaksid olema ühendatud samasse WiFi-võrku;
- pärast seda peate programmi alla laadima ja käivitama;
- avage see ja leidke Windows Exploreri analoog;
- leidke kaustad, mida soovite esitada;
- lohistage vajalikud failid akna paremasse serva;
- klõpsake üksusel "Jagamine" ja seejärel valige fraas "Seadme poliitika määramine";
- nüüd peate käivitama saadaolevate seadmete loendi ja vajutama nuppu OK;
- üldises juurdepääsus leidke üksus "Muudetud olek";
- kui värskendus toimub, peate vaatama teleri signaaliallikaid;
- klõpsake vastavas menüüs Share Manager ja leidke Share Folder kataloog;
- pärast seda näete faile ja soovitud kaustu.
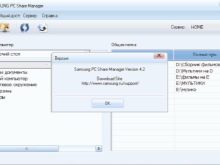
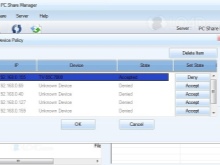
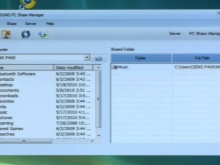
Teine programm, mis väärib tähelepanu, kannab nime Serviio. See on tasuta ja mõeldud DLNA-kanali loomiseks.
Seda on äärmiselt lihtne kasutada ja sellega saab hakkama ka kogenematu kasutaja.
Selle tarkvara funktsioonide hulka kuuluvad:
- failidega teeki uuendatakse automaatselt;
- saate lihtsalt luua koduvõrgu;
- videoedastus on võimalik mitmesugustes seadmetes.
Tõsi, see programm esitab sülearvutile teatud nõuded:
- RAM peab selles olema vähemalt 512 megabaiti;
- kõvakettal peab installimiseks olema 150 megabaiti vaba ruumi;
- Seadmes peab töötama Linux, OSX või Windows.
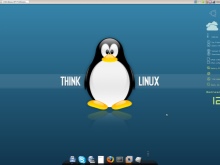


Adapterid vanadele mudelitele
Mõelge, kas on võimalik pilti telerisse saata, kuhu Wifi kui selline olematu. See küsimus muretseb peaaegu iga vana teleri omaniku, sest Wi-Fi-ga mudelid pole odavad ja mitte kõik ei taha uut telerit osta. Kuid siin tuleb mõista, et kui teleril pole spetsiaalset moodulit, on siiski võimalik WiFi kaudu sülearvutiga ühendust luua. Kui teie teler on üle 5 aasta vana, vajate osta lisaseadmeid artiklis käsitletava ühenduse loomiseks.
Need on spetsiaalsed adapterid, mis tavaliselt sisestatakse HDMI-porti.


Kui me räägime sellistest seadmetest, siis on neid 4 tüüpi:
- Miracasti tüüpi adapter;
- Android Mini arvuti
- Google Chromecast;
- Arvutuspulk.
Kõiki seda tüüpi adaptereid saab ühendada mitte liiga vana telerimudeliga ja need võimaldavad ühendada sülearvuti Wi-Fi kaudu.




Võimalikud probleemid
Peab ütlema, et kõnealust tüüpi ühenduse loomisel on mitmeid levinumaid probleeme ja peate neist teadlik olema. Kõige tavalisemad ühenduse loomisel ilmnevad probleemid on järgmised:
- teler lihtsalt ei näe sülearvutit;
- Teler ei ühendu Internetiga.
Proovime välja mõelda, mis on selliste probleemide põhjus.. Kui teler ei näe sülearvutit, võib põhjuseid olla mitu.
- Sülearvuti lihtsalt ei vasta Wi-Fi kaudu sünkroonimise osas vajalikele nõuetele. Sageli juhtub, et kasutajad kasutavad sülearvuteid, millel pole vähemalt 3. põlvkonna Inteli protsessi.
- Lisaks peaksite kontrollima, kas sülearvutis on programm Intel Wireless Display.
- Teie teleri mudel ei pruugi WiDi-ühendust toetada.
- Kui ühtegi neist probleemidest ei täheldata, kuid sünkroonimist ikka ei toimu, peaksite proovima värskendada Wi-Fi draivereid uusimale versioonile.
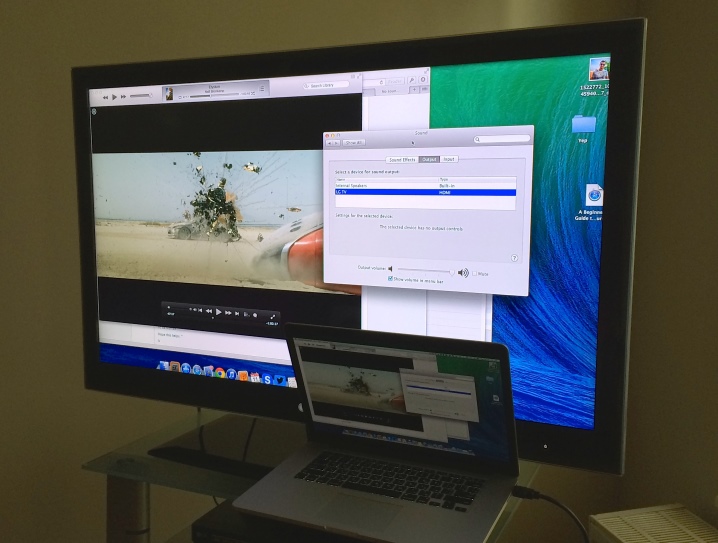
Kui me räägime teisest probleemist, siis on olukorra parandamise meetmete komplekt järgmine.
- Võite proovida Smart TV seadeid käsitsi seadistada. Enne seda sisenege ruuteri sätete režiimi ja lähtestage DHCP. Pärast seda peate teleri menüüs käsitsi määrama IP-aadressi ja lüüsi IP-aadressi. Lisaks peate käsitsi sisestama nii DNS-serveri kui ka alamvõrgu maski. Sageli lahendab see probleemi.
- Samuti saate kontrollida ruuteri sätteid ja iseseisvalt sisestada individuaalse MAC-aadressi kõigile teleriga ühendatud seadmetele.
- Lisaks saate kogu seadme taaskäivitada. Kõigepealt peate ruuteri enda ja teleri paariks minutiks välja lülitama ning pärast nende uuesti sisselülitamist juba konfigureerima.
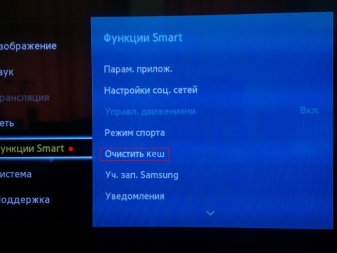
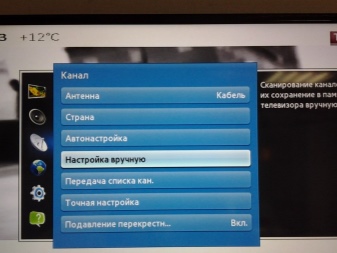
Sageli on probleemide põhjuseks signaali häirete banaalne olemasolu teatud mööbli või betoonist seinte kujul.
Siin saate ainult lühendage seadmete vahelist kaugust ja võimalusel veenduge, et häireid ei esineks. See muudab signaali paremaks ja stabiilsemaks.
Kontrollimisel peaksite pöörake tähelepanu teleri ühendamisele ruuteriga, samuti ruuteri Internetiga.
Kui probleeme täheldatakse kuskil teleri ja ruuteri vahel, siis piisab sätete lähtestamisest, ruuteri atribuutide määramisest ning seejärel salvestatava ühenduse määramisest ja selle hilisemast kontrollist. Kui probleem on ruuteri ja Interneti-ühenduse vahel, siis peaksite teenusepakkujaga ühendust võtma, kuna muud lahendused ei anna tulemusi.

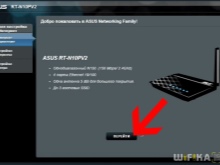

Need on peamised probleemid, mis võivad aeg-ajalt tekkida, kui luua ühendus sülearvuti ja teleri vahel Wi-Fi abil. Kuid enamikul juhtudel kasutajate seas midagi sellist lihtsalt ei täheldata. See on tõesti väga mugav ühendusvorming failide vaatamiseks suurel teleriekraanil või mängude jaoks.
Üldiselt tuleks seda öelda sülearvuti ühendamine teleriga on protsess, mis pole kuigi keeruline, nii et seda saab hõlpsasti teha ka kasutaja, kes pole tehnoloogias liiga hästi kursis. Ainus, mida peaksite teadma, on see, et ühendamisel peaksite selgelt aru saama oma teleri ja sülearvuti võimalustest, et olla kindel, et need toetavad tehniliselt kõnealust laadi ühenduse loomise võimalust.

Kuidas ühendada sülearvuti Smart TV-ga juhtmevabalt, vt allpool.













Kommentaari saatmine õnnestus.