Miks HDMI-kaabli kaudu ühendamisel teleris heli ei kostu ja kuidas seda parandada?
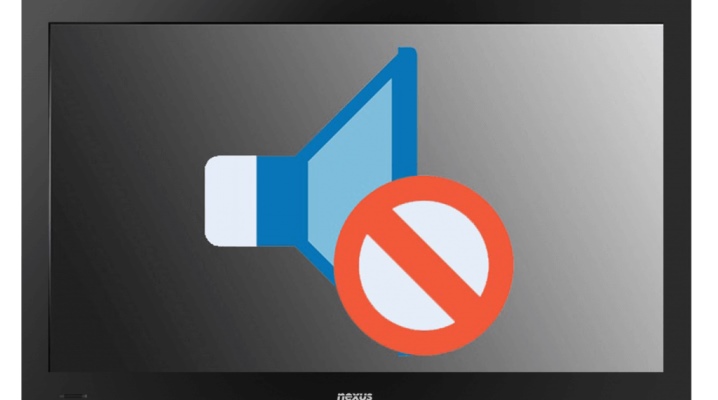
Viimastel aastatel ei ole teler enam ammu oma eesmärki täitnud. Tänaseks on nende seadmete uued mudelid ka monitorid, kuid oluliselt suurema diagonaaliga kui mudelid, mis on valmistatud spetsiaalselt arvutite jaoks. Sel põhjusel ühendatakse tänapäeval väga sageli arvutid, tahvelarvutid ja muu tehnika HDMI-pistiku ja vastava kaabli kaudu teleriga, mis võimaldab sellesse pilti ja heli väljastada. Kuid juhtub, et ühendamisel pole heli üldse või kaob aja jooksul. Proovime välja mõelda, miks see juhtub ja kuidas seda parandada.

Võimalikud põhjused
Alustuseks proovime välja mõelda, miks heli on kadunud või miks seda lihtsalt ei edastata määratud tüüpi juhtme kaudu. Seega võib esimene põhjus, miks heli telerisse ei lähe, peituda selles, et teler on vaigistuse klahviga vaigistatud. Või saab helitugevuse seada minimaalseks. Sageli lahendatakse probleem lihtsalt väga lihtsalt. Muideks, Ei ole üleliigne vaadata, kui palju HDMI-porte teleris on.

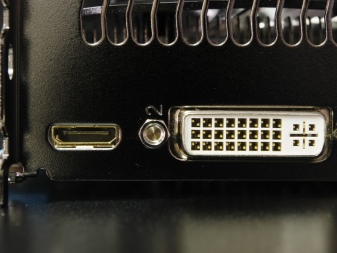
Kui see pole üks, saate juhtme ühendada teise seda tüüpi pistikuga.
Teine põhjus on heli edastamine täiesti erinevale seadmele.. See probleem on spetsiifiline Windowsi operatsioonisüsteemiga arvutites. Niisiis on sellel operatsioonisüsteemil üks omadus - mõne seade muutmisel, värskenduste installimisel, seadmete ühendamisel ja muudel toimingutel võib seade, millele heli edastatakse, olla valesti valitud. See tähendab, et kui arvutil on mitu seadet, mis suudavad heli esitada, võib operatsioonisüsteem valida “õigeks” vale seadme. See tähendab, et võib selguda, et arvuti kõlaritest on heli, kuid seda ei saa telerisse väljastada.
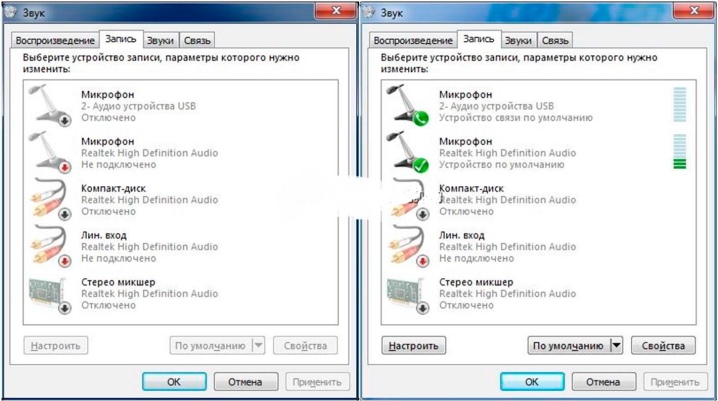
Kolmas levinud probleem, et teler ei esita HDMI tüüpi ühendusega heli, on kõige tavalisem vajaliku videokaardi draiveri puudumine. Täpsemalt räägime komponendist, mis vastutab heliväljundi eest HDMI-pistiku kaudu. Või võib see olla installitud, kuid pole värskendatud uusimale versioonile, mistõttu see ei tööta korralikult. Samal ajal juhtub sageli isegi seda, et kasutaja näib olevat installinud vajaliku draiveri, kuid ei teinud installimisel linnukest vajaliku komponendi juures, mistõttu installiti draiver lihtsalt ilma selleta.
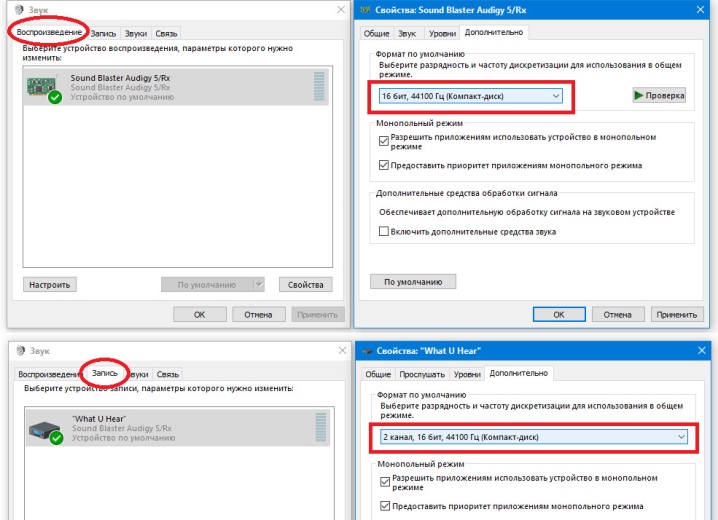
Teine üsna levinud probleem on see peate lihtsalt konfigureerima heli juhtimiskeskuses otse draiveriga, mis vastutab heli telerisse edastamise eest. Fakt on see, et seda tüüpi draiverid sisaldavad sageli oma juhtimiskeskusi, kus on ühendatud heli- ja videoseadmetega kasutamiseks erinevad seaded.
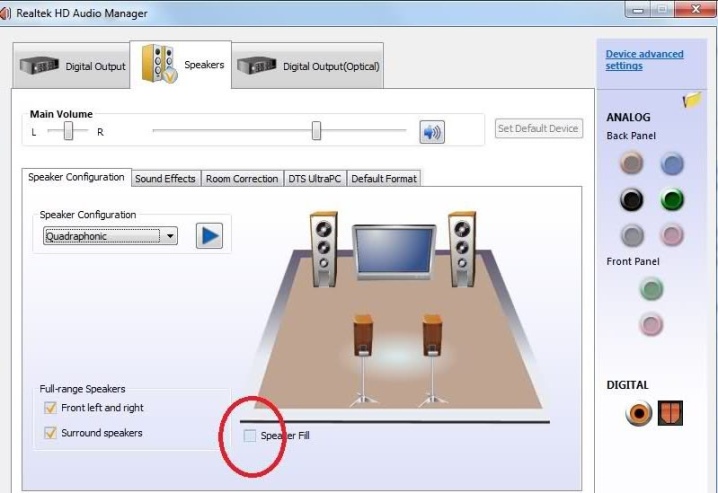
No juhtub ka seda kasutajad ajavad lihtsalt HDMI liidese mõne muuga segamini ja ühendavad VGA või DVI kaudu. Seda tüüpi kaablid ei võimalda heli telerisse edastada, mis seletab kergesti, miks see seda ei esita. Või saab ühenduse luua HDMI kaudu, kuid kasutades määratud standarditele vastavaid adaptereid, mis samuti heli ei edasta. Juhtub, et kaablit lihtsalt ei tuvastata. Põhjus, miks see ei tööta, on tõenäoliselt füüsiline kahju.


Teleri ja arvuti helitugevuse kontrollimine
Proovime nüüd välja mõelda, kuidas tasemeid kontrollida ja soovitud helitugevust reguleerida või isegi heli sisse lülitada, kui see on välja lülitatud.. Teeme seda kõigepealt arvutis. Selleks avage paneel helitugevuse tasemetega. Seda saab teha, klõpsates valjuhääldi ikooni, mis asub tegumiriba paremas servas kuupäevast ja kellaajast vasakul. Kui heli on minimaalne, peate tõstma helitugevust liuguri abil mugavale tasemele.
Nüüd peaksite paremklõpsama heliikoonil ja valima "Volume Mixer".

Ilmub uus aken, kus saate teleri ja jooksva programmi jaoks sisse lülitada soovitud helitugevuse. Kui te ei kasuta personaalarvutit, vaid sülearvutit, saate seal helitugevust ka riistvaraliselt suurendada. Selleks tuleb ühe klaviatuuri nupuga all hoida klahvi Fn, mis näitab kõlariikooni. Erinevate tootjate puhul on need erinevad.Ekraani ülemises vasakus osas avaneb tasemega aken, mida saab kõrgemale lülitada, vajutades määratud klahvikombinatsiooni üks kord.

Pealegi, vaata telerist heli. Selleks saate sisse lülitada mis tahes kanali ja vajutada kaugjuhtimispuldi helitugevuse suurendamise nuppu. Peaksite veenduma, et teleris poleks sisse lülitatud mingisugune vaikne režiim. Kui helivoog on olemas, siis seade töötab. Kui ei, siis peaksite pöörduma remondimehe poole. Kui kaugjuhtimispulti mingil põhjusel käepärast pole, siis olenevalt mudelist saad kasutada teleri taga- või esiküljel olevaid helitugevuse suurendamise nuppe.
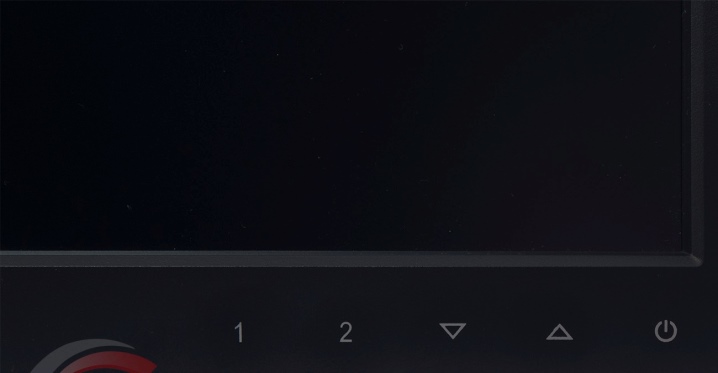
Õige taasesitusseadme valimine
Nagu eespool kirjeldatud, juhtub nii Arvuti HDMI-ühenduse ja teleriga heli puudumise põhjuseks on see, et arvuti ei vali õiget taasesitusallikat. Nagu juba mainitud, määrab Windowsi operatsioonisüsteem pärast ühendamist taasesitusseadme ise. Ja automaatne valik ei ole alati õige, mistõttu tuleb see käsitsi ümber seadistada. Õige taasesitusseadme käsitsi valimiseks peate tegema järgmist.
- “Taasesitusseadmete” akna kiireks avamiseks liigutage hiirt helitugevuse ikooni kohale ja paremklõpsake sellel - näete mitut üksust, "Taasesitusseadmed" peaksite leidma, klõpsates neile hiire vasaku nupuga;
- nüüd peaksite leidma üksuse teleri nimega;
- peate klõpsama nuppu "Kasuta vaikimisi";
- oodake "Rakenda", et valik salvestada.
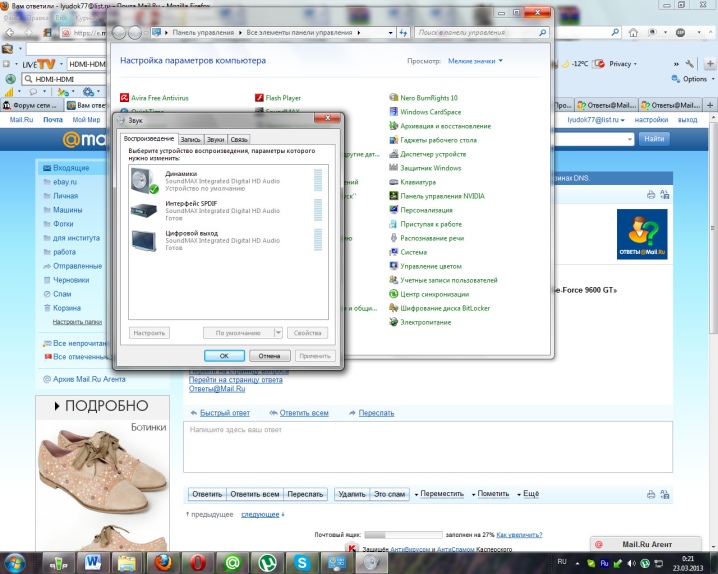
Kui te ei näe teleri nimega üksust, siis paremklõpsake tühjal alal, kus peate leidma üksuse "Kuva keelatud seadmeid". Kui nende hulgas on teler, peate selle leidma ja järgima ülaltoodud samme. Pange tähele, et See konfiguratsioonialgoritm sobib nii Windows 7 kui ka 8 ja 10 jaoks.



Draiveri installimine
Nagu eespool mainitud, võivad draiveriprobleemid olla veel üks selles artiklis käsitletud probleemi põhjus. Kõigepealt peate mõistma, kuidas üldiselt kindlaks teha, et probleem seisneb just draiverites.
Nendega seotud probleeme näitab seadmehalduris seadmeikoonide kõrval hüüu- või küsimärk.
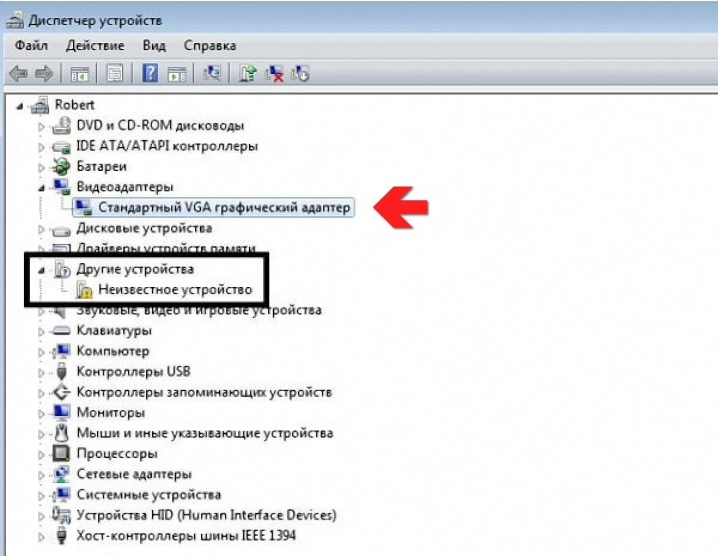
Kui on küsimärk, tähendab see, et draiverit pole üldse installitud ja kui on hüüumärk, tähendab see, et draiver on olemas, kuid see ei tööta korralikult. Näiteks võivad seda kahjustada viirused. Lisaks võib hüüumärk viidata ka draiveri värskendamise vajadusele. Igal juhul, kui draiveritega on probleeme, peaksite jätkama nende installimist. Proovime kaaluda, kuidas seda Windows 7 ja Windows 10 puhul teha.
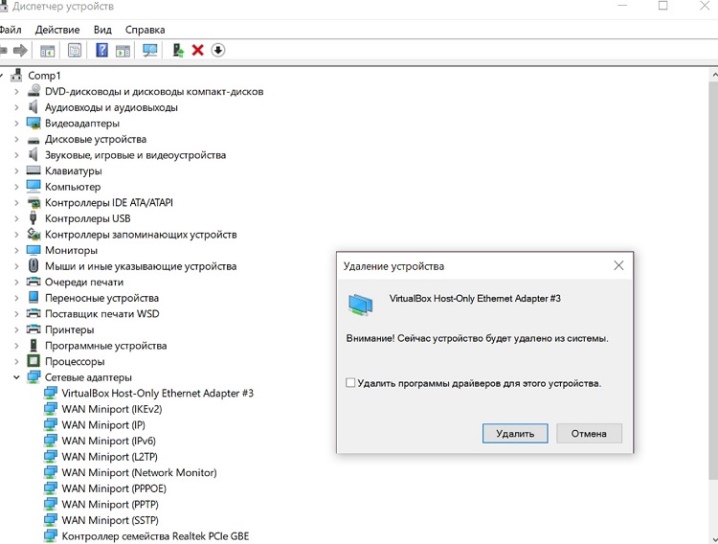
Windows 7 jaoks
Seega, kui peate Windows 7-s draiverid alla laadima ja installima, siis peaksite tegema järgmist:
- kõigepealt peate minema videokaardi tootja ametlikule veebisaidile;
- pärast seda valige vastavates vormides vastavast menüüst seadme tüüp, seeria ja perekond;
- nüüd peate uues aknas määrama, milline operatsioonisüsteem arvutis on ja mis keeles peaks installija olema;
- pärast seda ilmub saidile link teie videokaardi uusima draiveripaketi juurde, mis tuleb alla laadida, vajutades ekraanil vastavat nuppu;
- pärast draiveri allalaadimist peate sisestama kausta "Allalaadimised", kus peate installija käivitama;
- nüüd peaksite valima vajalikud draiveri komponendid, mida soovite installida, seejärel klõpsake vastavat nuppu, peate märkima üksuse "HD Audio Driver" kõrval oleva ruudu, sest just tema vastutab heli edastamise eest HDMI kaudu ;
- nüüd jääb üle oodata, kuni installimine on lõpule viidud;
- Taaskäivitage arvuti ja vaadake, kas probleem on lahendatud.
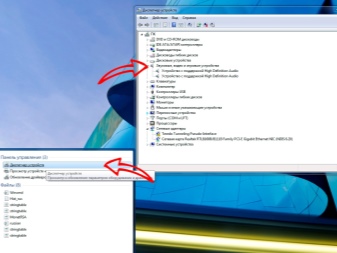

Windows 10 jaoks
Windows 10-s on installialgoritm peaaegu identne, välja arvatud mõned punktid, mille tõttu pole mõtet seda uuesti korrata. Kuid siin on vaja märkida mitmeid nüansse, mis võivad kasutajat segadusse ajada. Esimene on see, et Windows 10 rakendab süsteemi kõige sobivamate draiverite automaatseks allalaadimiseks või installimiseks niipea, kui arvuti pärast selle installimist Interneti-ühenduse loob. Seetõttu tekib sageli probleem, mille puhul süsteem ei näita draiveriga probleeme, kuid see pole täielikult installitud. See tähendab, et draiver ise installitakse, kuid tootja liides mitte.
Seetõttu on juhi või selle seadete pädev juhtimine võimatu.
Teine aspekt puudutab asjaolu, et sageli juhtub, et kui palute süsteemil draivereid värskendada, väidab see, et installitud draiver on uusim. Kuid võite minna ametliku tootja veebisaidile ja veenduda, et see nii ei ole. Nii et Soovitame teil draiverid alla laadida ainult tootja ametlikult veebisaidilt ja regulaarselt kontrollida draiverite uute versioonide olemasolu.
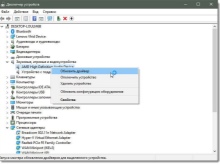
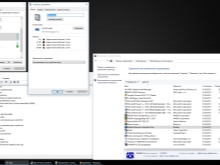
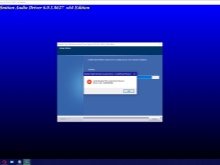
Mida teha, kui miski ei aita?
Oletame, et kõik ülaltoodud toimingud ei toonud soovitud tulemust ja ikkagi, kui ühendate arvuti või sülearvuti HDMI-kaabli kaudu, ei kostu telerist heli. Kõigepealt peate võtma teise HDMI-kaabli ja proovima sellega seadmeid ühendada. Seda tüüpi kaablite probleem seisneb sageli selles mingis kohas on füüsilisi vigastusi, aga kuna juhe on kaitsekihiga varjatud, siis seda silmaga diagnoosida ei saa.


Võite proovida teleriga ühendada ka teise arvuti. Kui kõik töötab, on probleem arvutis - ja saate juba sellelt seadmelt probleemi otsida. Teine võimalus edasiseks toimimiseks on see, et kui kasutate mõnda adapterit, võib üks neist lihtsalt vigane olla. Selliste asjade puhul ei soovita üldse adaptereid kasutada, sest sageli need lihtsalt ei toeta vaadeldavatel juhtudel heli edastamise võimalust.


Kui adapteri haldamiseks on loodud lisatarkvara, peaksite selle seadeid lähemalt uurima. Võimalik, et määratud seadme töö pole lihtsalt õigesti konfigureeritud. Kas teler ise või selle HDMI-port võib samuti olla vigane. Selleks võite proovida ühendada sellega teise seadme, vahetada kaabli või ühendada sülearvuti või arvuti teise teleriga, mis võimaldab suure tõenäosusega rikke allika kindlaks teha.
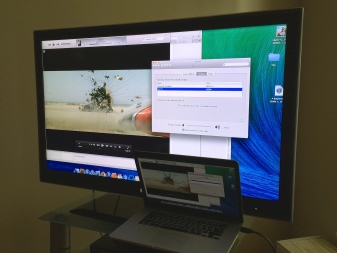

Nagu näete, on üsna palju juhtumeid, kui HDMI-kaabli kaudu ühendamisel telerist heli ei kostu. Kuid teatud soovi ja teatud oskustega arvutiga töötamise valdkonnas on selline probleem täiesti võimalik.
Mida teha, kui heli HDMI kaudu ei tööta, vt allpool.













Kommentaari saatmine õnnestus.